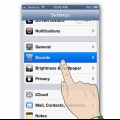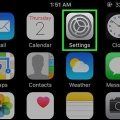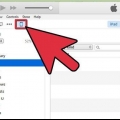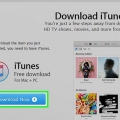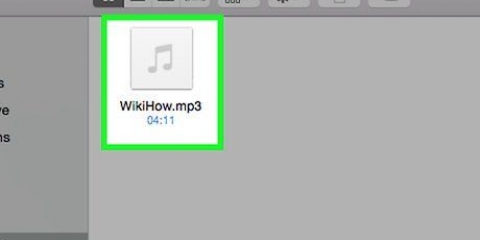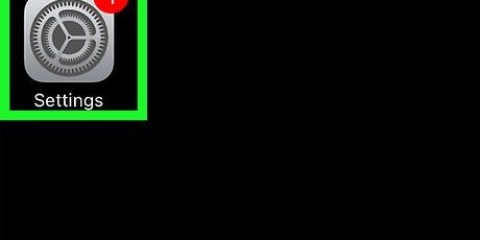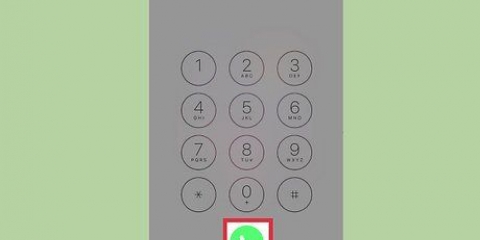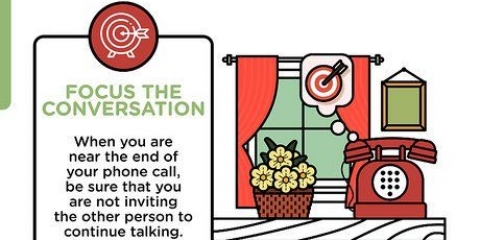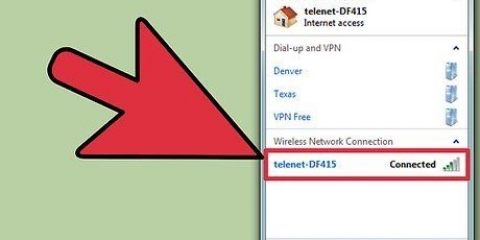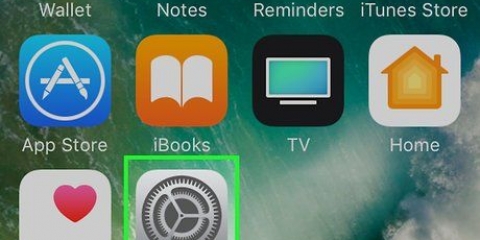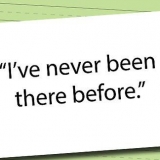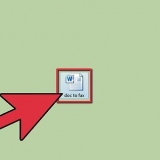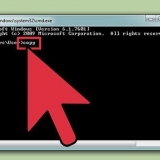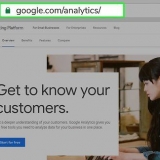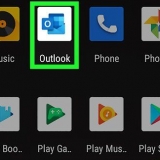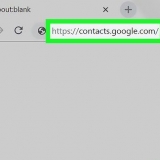Windows Vista y 7: haga clic en el botón Inicio y luego en Panel de control. Seleccione `Visualización y personalización` y haga clic en `Opciones de carpeta`. Vaya a la pestaña `Ver` y desmarque `Ocultar extensiones de tipos de archivos conocidos`. Haga clic en `OK` para guardar su configuración. Windows 8 y 10: Presione ⊞ ganar+mi y abra el Explorador de archivos, luego haga clic en la pestaña `Ver`. Marque `Extensiones de nombre de archivo`. Cierra la ventana cuando hayas terminado. Mac: en Finder, debe seleccionar `Preferencias` y hacer clic en `Avanzado`. Seleccione `Mostrar todas las extensiones de archivo`. 

Cuando su canción se está reproduciendo, mire el control deslizante en movimiento en la parte superior derecha de la pantalla. El lado izquierdo del control deslizante en movimiento muestra cuántos segundos han pasado desde que se reprodujo la canción. Recuerde (o anote) cuándo debe comenzar su tono de llamada. Puede mover el control deslizante con el mouse para probar diferentes duraciones en un archivo de audio. Siga escuchando desde el punto de partida y anote cuándo debe detenerse su tono de llamada. Recuerda que 30 segundos es el máximo – si quieres que el tono de llamada comience a la 1:30 (1 minuto y 30 segundos), el punto final no puede ser posterior a las 2:00.
Windows: haga clic derecho en la canción y seleccione `Obtener información`. Mac: control + clic para acceder al menú `Obtener información`.



Windows: haga clic derecho en la canción y seleccione `Cambiar nombre`. Borrar Mac: haga clic una vez (no haga doble clic) en el archivo y elimine el 







También puede crear tonos de llamada para reemplazar otros sonidos en su iPhone. El procedimiento sigue siendo el mismo, pero en lugar de pulsar `Tono de llamada` en el menú Sonido tendrás que pulsar `Sonido SMS`, `Nuevo buzón de voz`, etc. y seleccione el tono de llamada allí. Para asignar un tono de llamada a una persona específica, debe abrir la aplicación Contactos y seleccionar un contacto. Presione `Editar` y luego `Tono de llamada`. Toque el tono de llamada que le gustaría asignar a esta persona. Ahora su teléfono reproducirá este tono de llamada cada vez que esta persona lo llame.
Crear tonos de llamada para iphone
Contenido
Si aparece un tono de llamada en una aplicación como Zedge, es muy probable que alguien ya lo esté usando. La única forma de tener un tono de llamada realmente único es crear el tuyo propio. Hay aplicaciones que afirman hacer esto en tu iPhone, pero todas requieren iTunes en una computadora para funcionar. Pero, ¿por qué descargar una aplicación adicional cuando puede crear su tono de llamada a partir de cualquier canción en su biblioteca de iTunes en minutos?? Esto es fácil de hacer tanto en PC como en Mac.
Pasos
Parte 1 de 3: Preparando iTunes

1. Asegúrate de tener la última versión de iTunes. Abra iTunes y verifique que su software esté actualizado.
- Windows: si no ve una barra de menú en la parte superior de iTunes, primero debe presionar control+B para mostrarlo. Ahora abra el menú de ayuda y seleccione `Buscar actualizaciones`. Siga las instrucciones en pantalla para actualizar iTunes cuando se le solicite.
- Mac: abra el menú de iTunes y haga clic en "Buscar actualizaciones". Si está utilizando una versión obsoleta de iTunes, se le pedirá que la actualice. Sigue las instrucciones en la pantalla.

2. Habilite el codificador AAC si está usando Windows. Este paso es necesario porque iTunes primero lee el audio como un .El archivo m4a debe poder guardarse para convertir una canción en un tono de llamada. Abra el menú en la esquina superior izquierda y haga clic en `Preferencias`. En la pestaña `General`, debe hacer clic en `Importar configuración`. Haga clic en el menú desplegable junto a `Importar con` y seleccione Codificador AAC. Haga clic en Aceptar para guardar.

3. Configure su computadora para mostrar las extensiones de archivo. La mayoría de las personas ya tienen esta característica habilitada, pero es posible que usted no. Puede cambiar esta configuración nuevamente más tarde.
Parte 2 de 3: crear el tono de llamada

1. Localice su archivo de audio en la biblioteca de iTunes. Haz clic en la barra de búsqueda y escribe el nombre de la canción. imprenta ↵ Ingresa para ver todo en la biblioteca que coincida con tu búsqueda.

2. Elija la parte de la canción que desea convertir en tono de llamada. Los tonos de llamada pueden durar hasta 30 segundos, así que elige una parte de la canción que creas que funcionará mejor con esta duración. Tienes que anotar o recordar el principio y el final de tu nuevo tono de llamada. Para hacer esto:

3. Abrir el menú Solicitud de Información. Este procedimiento difiere ligeramente entre Windows y Mac.

4. Haga clic en la pestaña Opciones para establecer la hora de inicio y finalización. Escriba la hora de inicio y finalización (en minutos y segundos, como 1:30) en los campos en blanco correspondientes, luego haga clic en `Aceptar`.

5. Haga clic derecho en la canción y seleccione `Crear versión AAC`. Esto creará un nuevo archivo (terminando con la extensión .m4a) se puede crear solo con el audio entre el tiempo de inicio y finalización que ha establecido. Cuando finalice la conversación, se mostrará una nueva copia de la canción debajo del archivo original. Tenga en cuenta la duración de ambas canciones junto a los títulos. El archivo más corto será tu nuevo tono de llamada.

6. Arrastre el archivo corto recién creado a su escritorio. El archivo AAC se copiará en su escritorio con un nombre como el título de la canción.m4a (en lugar de `título de la canción`, verá el nombre de su archivo).

7. Cambia la extensión del archivo de audio en tu escritorio. Cambia el .ahora
.m4a al final del nombre del archivo para .m4r..m4a y tipo .m4r. imprenta ↵ Entrar para confirmar. Haga clic en Sí cuando se le pregunte si está seguro de que desea cambiar la extensión..m4a al final del nombre. escribe .m4r al final y presiona ↵ Entrar para guardar. En la pantalla de confirmación emergente, debe hacer clic en `Usar` .m4r` para confirmar tu cambio.
8. Eliminar la canción corta de iTunes. No te preocupes, aún tendrás la copia en tu escritorio. Haz clic derecho en iTunes o control + haga clic en la canción corta y seleccione `Eliminar`. Dependiendo de su sistema operativo, iTunes le preguntará si desea mover el archivo a la Papelera de reciclaje o eliminarlo de forma permanente. Haga clic en `Sí`.

9. Haga doble clic en el archivo de tono de llamada en su escritorio. Esto agregará el archivo a iTunes nuevamente, pero esta vez como tono de llamada. Los tonos de llamada se almacenan en la biblioteca de tonos de llamada, a la que puede acceder haciendo clic en el icono de tres puntos (...) en la esquina superior izquierda de iTunes. Luego seleccione `Tonos de llamada`. Haga clic en el icono de una nota musical para volver a la biblioteca de música y continuar.

10. Haz clic derecho en la canción original y selecciona `Obtener información`. Ahora eliminará la hora de Inicio y Parada marcando las casillas junto a Parada y Inicio. Haga clic en Aceptar para guardar.

11. Cambie la configuración de la extensión de archivo nuevamente. Si ya no desea ver las extensiones de archivo al final de sus nombres de archivo (por ejemplo, si en lugar de
título de la canción.m4r bastante título de la canción luego regrese a la configuración de la extensión de archivo y elimine la configuración que cambió anteriormente.Parte 3 de 3: poner el tono de llamada en tu iPhone

1. Conecte el iPhone a la computadora con el cable de sincronización. Si su iPhone está configurado para sincronizar su biblioteca cuando lo conecta a su computadora, deberá esperar a que finalice la sincronización antes de continuar. Si tu iPhone ya estaba conectado a la computadora, no hay problema.

2. Haz clic en el icono de los tres puntos (...) en la esquina superior izquierda de iTunes y selecciona "Tonos de llamada". Esto mostrará la Biblioteca de tonos de llamada, donde ahora se encuentra su nuevo tono de llamada.

3. Arrastra el tono de llamada a tu iPhone. Arrastre el archivo al icono de iPhone en el lado izquierdo de la pantalla. iTunes sincronizará el tono de llamada con tu teléfono.

4. Reemplace el tono de llamada de su iPhone con el tono de llamada que creó. Abra el menú Configuración en su iPhone. Toque "Sonidos" y luego "Tonos de llamada" para ver una lista de todos los tonos de llamada en su teléfono. El último tono de llamada estará en la parte superior de la lista. Toque su nombre para configurarlo como su tono de llamada predeterminado.
Consejos
- Si está creando un tono de llamada para otras notificaciones, como nuevas notificaciones de Facebook o mensajes de texto, probablemente sea mejor elegir un tono de llamada que no dure más de unos segundos.
- Puede ser aún más importante silenciar el teléfono en ciertas situaciones cuando tiene un tono de llamada personalizado. Ese clip de audio de Drake puede ser genial, pero puede que no sea adecuado para niños.
Artículos de primera necesidad
- Una computadora PC o Mac con la última versión de iTunes
- Una canción en tu biblioteca de iTunes
- iPhone
- cables para iphone
Artículos sobre el tema. "Crear tonos de llamada para iphone"
Оцените, пожалуйста статью
Similar
Popular