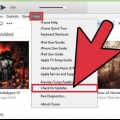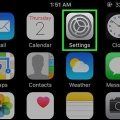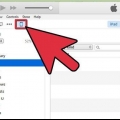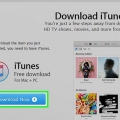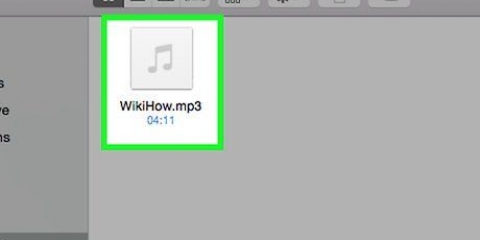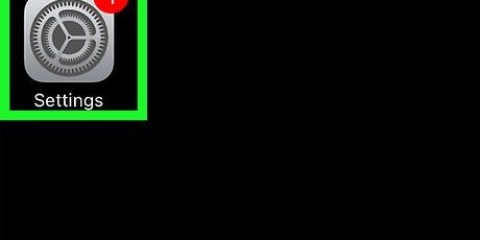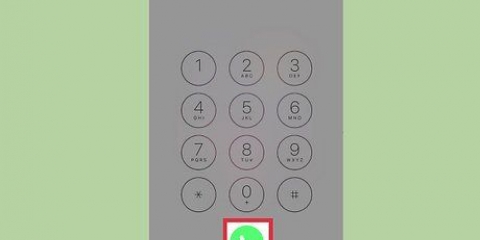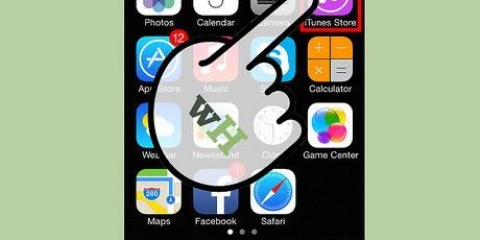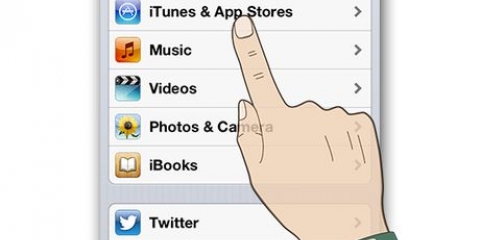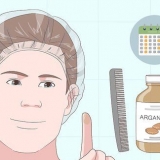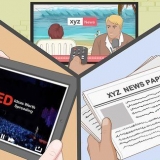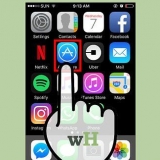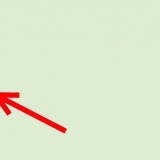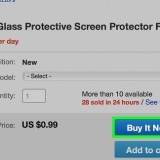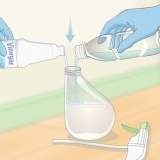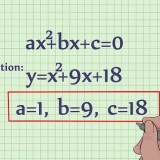Elija establecer el nuevo tono como el tono predeterminado o asignarlo a un contacto. Si no desea hacer nada con el tono, toque Listo. Se pueden configurar tonos de llamada más cortos como tono predeterminado para mensajes de texto. La lista de tonos de llamada comprados aparece encima de los tonos de llamada predeterminados. 








5. Cambiar la hora de inicio y finalización. Nota: iTunes solo reconocerá archivos de 30 segundos o menos como tono de llamada. Seleccione la sección que desea usar y haga clic en Aceptar. 


Cuando se abra un cuadro de diálogo que le pregunte si está seguro, haga clic en ".usando m4r" (Mac).
En una PC, haga clic en "sí".
11. Vuelve a iTunes y haz clic en "Mostrar" en la columna de la izquierda/ Ahí deberías encontrar tu nuevo .archivo m4r. Arrástrelo a la carpeta de su iPhone si está conectado a su computadora o elija "sincronizar".
Puedes hacer tonos de llamada en tu iPhone con GarageBand. También puedes hacer tonos de llamada con un programa de música como Audacity. También puede crear un tono de llamada usando GarageBand en su Mac. En Garageband, haz clic en "Partes" y luego "Enviar tono de llamada a iTunes". Si luego sincroniza su iPhone con iTunes, el archivo estará en su iPhone.
Pon tonos de llamada en tu iphone
Contenido
Las posibilidades de tu iPhone son casi infinitas, con tu iPhone posees un dispositivo envidiable que es visto por muchos como el puente hacia el futuro. Pero también tiene un tono de llamada predeterminado que te volverá loco después de unas pocas llamadas entrantes. En este artículo te diremos cómo poner tonos de llamada en tu iPhone.
Pasos
Método 1 de 3: instalar tonos de llamada desde la App Store

1. Presiona Configuración, luego "Sonidos". En esta ventana, toque "tono de llamada".

2. Ve a la tienda. En la parte superior derecha de la ventana encontrará el botón "Tienda". Toque este botón para ir a la App Store. Busca en la App Store los tonos de llamada que te gustan.

3. Toca tu elección. Toque el icono del tono de llamada que eligió. Ahora verá los detalles del tono de llamada en cuestión y podrá escuchar el tono de llamada. También puede leer reseñas y ver y escuchar sonidos relacionados.

4. Toca el botón con el precio. Si desea comprar el tono de llamada, toque el precio, el botón ahora cambiará a un botón verde con el texto "Comprar espectáculo". Toca el botón.

5. Elige un destino. Puedes elegir entre tres o cuatro opciones.
Método 2 de 3: instalar tonos de llamada externos

1. Encuentra un tono de llamada. Puedes encontrar miles de tonos de llamada con una búsqueda en Google. Búsqueda "tonos de llamada". Encuentre un tono de llamada que le guste, descárguelo a su computadora, colóquelo donde pueda encontrarlo fácilmente.

2. Inicie iTunes y conecte su teléfono a su computadora. En iTunes, haz clic en el menú "Archivo" sobre "Agregar a la biblioteca…".

3. Seleccione la ubicación de su tono de llamada descargado. Seleccione su tono de llamada y haga clic en "Abierto". Ahora el archivo se importará a la carpeta de iTunes.

4. Selecciona tu iPhone. En la barra de iTunes, haz clic en tu iPhone. Ahora puedes sincronizar tu iPhone con iTunes, que transferirá el tono de llamada a tu iPhone.

5. Establecer la sincronización de tonos. presiona el botón "Mostrar". Aquí puede establecer si desea sincronizar todos los tonos o solo una selección.
Cuando haya terminado con la configuración, haga clic en "sincronizar". Ahora su tono de llamada será transferido.

6. Configure en su iPhone si desea usar el nuevo tono de llamada para todos los contactos o para personas específicas.
Método 3 de 3: crea tus propios tonos de llamada en iTunes
1. Abre iTunes. En este ejemplo, vamos a configurar una parte de una canción existente como tono de llamada, pero puede usar cualquier archivo de audio para ello. Primero, importe el archivo a iTunes haciendo clic derecho en el archivo (Control-clic para usuarios de Mac) y seleccionando "Abrir con… iTunes".

2. Seleccione el archivo que desea usar como tono de llamada.

3. Haga clic derecho en el archivo en iTunes y seleccione "Mostrar información".

4. Seleccione la pestaña "Opciones".

6. Cortar la parte seleccionada del archivo original. Haga clic derecho en el archivo nuevamente y seleccione "Crear versión para ACC". Ahora tienes dos versiones de la canción con diferentes duraciones.El corto será tu tono de llamada.
Una vez que haya creado la versión ACC, vuelva al archivo original. Haga clic derecho, seleccione "Mostrar información" y vuelve a la ventana de opciones. Restaure el archivo para que toda la pista se reproduzca nuevamente restableciendo la hora de inicio a 0 y verificando la hora de finalización.

7. Haga clic derecho en el archivo de tono de llamada y seleccione "Mostrar en el Finder" (o "Abrir en el Explorador de Windows"). Ahora se abrirá una nueva ventana con el archivo de tono de llamada y la canción original.

8. Convierte el archivo de un .archivo m4a a un .archivo m4r. Haga clic derecho en el archivo y seleccione "Renombrar" (Windows) o presione Shift y mientras hace clic en el archivo (Mac). cambiar el "a" (significa `audio`) a un "r" (significa `tono de llamada`).


9. Eliminar la versión AAC del archivo de iTunes. Vuelva a iTunes y elimine el archivo más corto. No borre el original. Cuando se abra el cuadro de diálogo, haga clic en "Guardar el archivo".
En una PC puede eliminar el archivo original, si lo desea. Esto no lo quitará .archivo m4r de su computadora.
10. Vuelve al Finder y haz doble clic en él .archivo m4r.
Consejos
Advertencias
- Con iTunes 10 era más difícil crear tonos de llamada, con iTunes 11 la funcionalidad desapareció por completo.
Artículos sobre el tema. "Pon tonos de llamada en tu iphone"
Оцените, пожалуйста статью
Similar
Popular