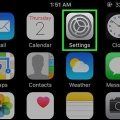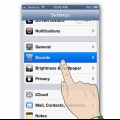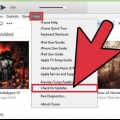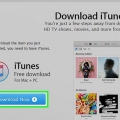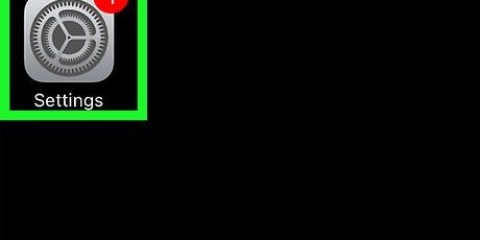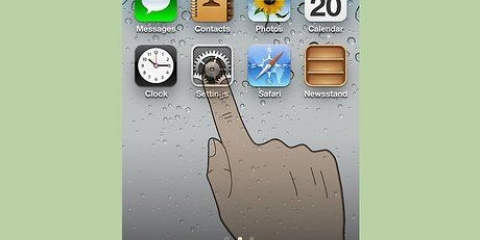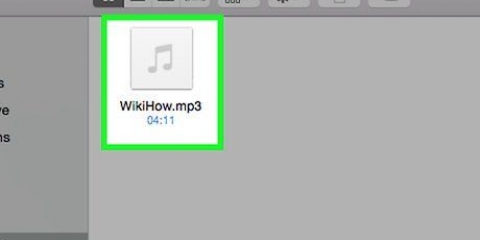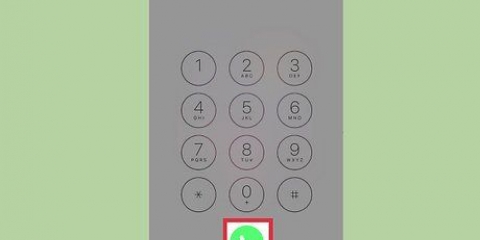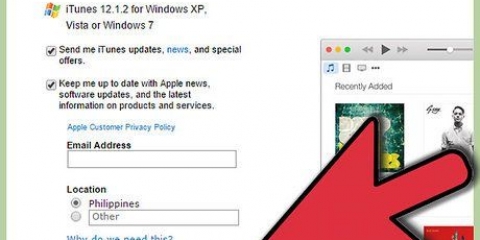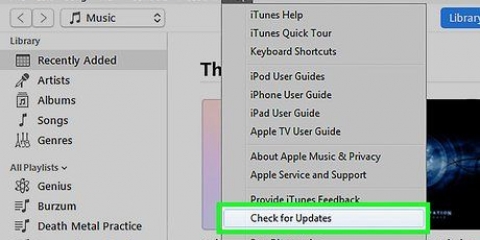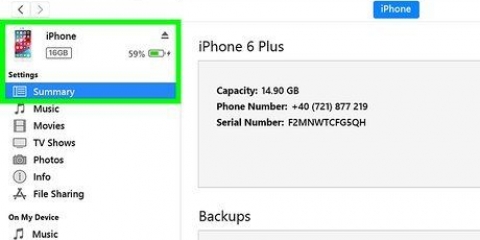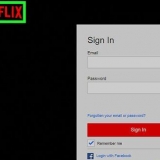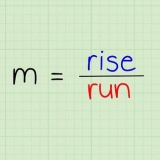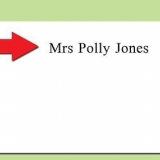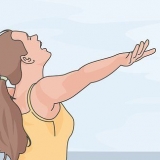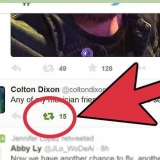Si tiene tonos de llamada en su computadora, puede ponerlos en su iPhone colocándolos en iTunes y luego sincronizándolos con su iPhone. Luego aparecerán entre sus tonos de llamada. GagageBand te permite crear tus propios tonos de llamada en un dispositivo Mac o iOS. Los tonos de llamada que haya agregado o comprado en iTunes estarán en la parte superior de su lista de tonos de llamada.
Poner tonos de llamada en un iphone
Contenido
Ya sea que compre un nuevo tono de llamada, seleccione uno o cree uno propio, hay varias formas de personalizar el tono de llamada de su iPhone.
Pasos
Método 1 de 2: agregar nuevos tonos de llamada desde iTunes

1. Conecta tu iPhone a tu computadora y abre iTunes. Seleccione su iPhone en iTunes haciendo clic en el botón en la parte superior derecha.

2. Haga clic en Tonos de llamada y asegúrese de que haya una marca en la casilla Sincronizar tonos de llamada.

3. Haz clic en Todos los tonos de llamada o Tonos de llamada seleccionados. Si elige el segundo, seleccione manualmente los tonos de llamada que desea sincronizar. Haga clic en Aplicar para comenzar a sincronizar.
Método 2 de 2: configurar un nuevo tono de llamada

1. Abre la configuración de tu iPhone.

2. Pulse Sonidos.

3. Ahora presione Tonos de llamada bajo el encabezado Sonidos y patrones de vibración.

4. Desplácese por la lista de tonos de llamada disponibles y presione el título del tono para escucharlo o establecerlo como tono de llamada.
Consejos
Artículos sobre el tema. "Poner tonos de llamada en un iphone"
Оцените, пожалуйста статью
Similar
Popular