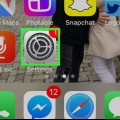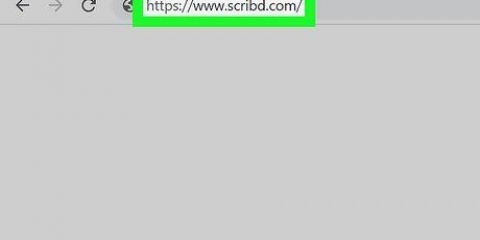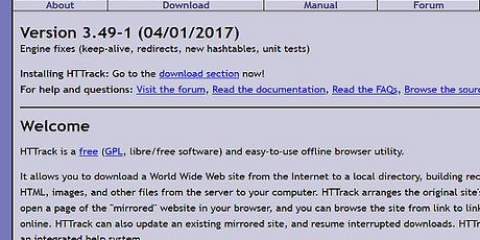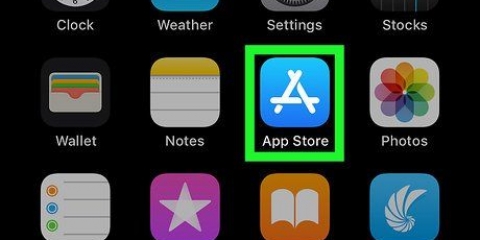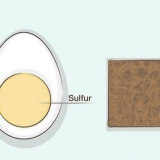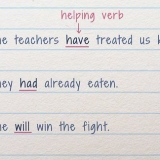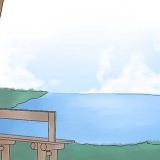Haga clic en iTunes en la barra superior y seleccione `Preferencias`. En la pestaña `Tienda`, asegúrese de que la casilla de verificación junto a `Mostrar compras en iTunes en la nube` esté marcada. Haga clic en `Aceptar`. Abra la categoría del contenido que desea descargar usando el menú de la biblioteca a la izquierda. Busca el contenido que quieres descargar. Haga clic en el ícono de la nube (iCloud) al lado del contenido que desea descargar para descargar el archivo a su computadora.

Descargar compras de itunes en un iphone
Contenido
Si compras mucho en iTunes, es posible que no tengas suficiente espacio libre en tu iPhone. Entonces, de vez en cuando, debe eliminar algunas compras antiguas de su iPhone para dejar espacio para cosas nuevas. Pero, ¿qué haces si quieres volver a poner esas viejas compras?? Afortunadamente, en iTunes puedes ver y volver a descargar todas tus compras si quieres. Lee este artículo para saber cómo.
Pasos
Método 1 de 3: Descargar compras en iOS 7 e iOS 8

1. Abre la aplicación iTunes Store. Si está subdividido en carpetas, probablemente encontrará la aplicación en la carpeta "Música". Abre la aplicación, te llevará a la página principal de iTunes Store.

2. Toca el botón `Más`. Este botón se puede encontrar en la parte inferior de la ventana, en el extremo derecho. Ahora se abre el menú de iTunes.

3. Toca `Compras`. Ahora puedes elegir entre diferentes tipos de compras. Elige entre `Música` o `Películas`.

4. Busca el contenido que quieres volver a descargar. Una vez que haya seleccionado una categoría, puede buscar medios que haya comprado anteriormente. Por ejemplo, si desea volver a poner una determinada canción en su iPhone, toque el artista en cuestión, se abre una lista de todas las canciones compradas. Toque el ícono de iCloud para descargar el contenido a su iPhone.
Toque `Descargar todas las canciones de...` en la parte superior de la lista para descargar todo de un artista en particular.

5. Comprobar el progreso de la descarga. Cuando los archivos se están descargando, puede controlar el progreso de la descarga tocando "Descargas" en el menú "Más". Luego verás todo lo que se está descargando, así como el progreso de la descarga actual.
Si desea descargar muchos archivos, es mejor conectarse a una red WiFi. Si usa 3G puede costar mucho dinero.
Método 2 de 3: Descargar compras en iOS 6

1. Toque la aplicación iTunes en la pantalla de inicio de su iPhone para abrir iTunes.

2. Toque el botón `Compras` en la parte inferior de la pantalla.

3. Toca una de las categorías.

4. Desliza la pantalla para ver todas tus compras. También puede buscar escribiendo un término de búsqueda en el cuadro de búsqueda. Toque un artista o título de película según la categoría que haya seleccionado.

5. Toque el álbum que desea ver (no es necesario si desea volver a descargar películas compradas previamente).

6. Seleccione la canción o película que desea descargar y toque el botón iCloud para descargar el archivo. También puede tocar Descargar todo para descargar varias canciones de un artista.

7. Espera a que se descarguen tus compras. Una vez que haya ingresado la contraseña de su ID de Apple, la compra se descargará. Después de eso, la compra volverá a ser visible en tu iPhone.
Método 3 de 3: Transfiere las compras desde tu computadora

1. Conecta tu iPhone a tu computadora. iTunes debería abrirse automáticamente cuando conecte su iPhone a su computadora usando el cable USB provisto. De lo contrario, puede abrir iTunes manualmente.

2. Descarga tus compras a tu ordenador. Asegúrate de haber iniciado sesión con tu ID de Apple (haz clic en `Tienda` en la barra superior y selecciona `Iniciar sesión`...`) y abre iTunes Store. Haga clic en el botón `Biblioteca` debajo del cuadro de búsqueda.

3. Haz que tus compras se sincronicen automáticamente. Haz clic en tu dispositivo debajo del cuadro de búsqueda o selecciónalo en la columna izquierda de la ventana de iTunes. Haga clic en la pestaña `Música` y marque la casilla junto a `Sincronizar música`. Haga esto, si lo desea, también para otras categorías.

4. Sincroniza tu contenido. Cuando haya configurado lo que desea sincronizar, haga clic en `Sincronizar` en la parte inferior de la página. Ahora todo el contenido está sincronizado con tu iPhone.
Consejos
Si descarga muchos archivos o archivos grandes como películas en HD, es una buena idea conectarse a WiFi en lugar de 3G. Esto es más rápido y (generalmente) mucho más barato.
Advertencias
- Asegúrate de tener suficiente espacio libre en tu iPhone antes de descargar compras. Puede verificar esto en la aplicación `Configuración` en su iPhone. mira general > Uso.
Artículos sobre el tema. "Descargar compras de itunes en un iphone"
Оцените, пожалуйста статью
Popular