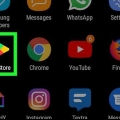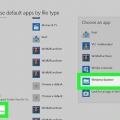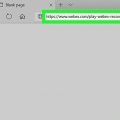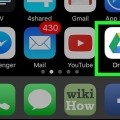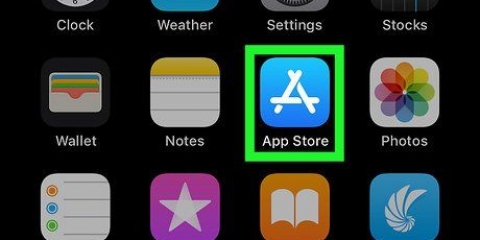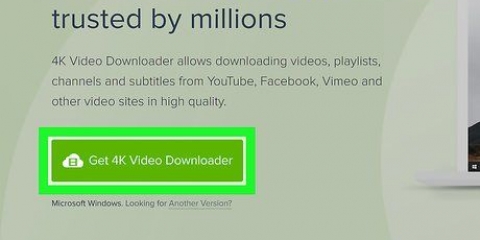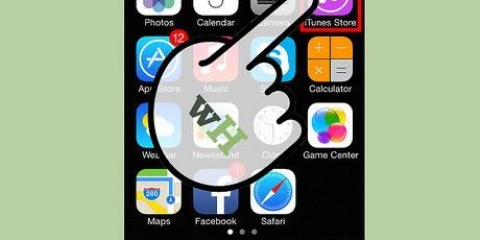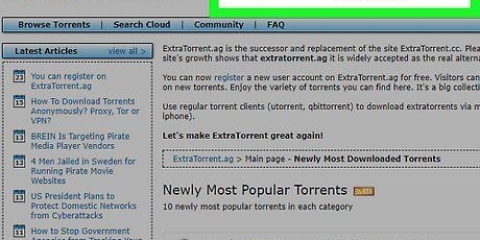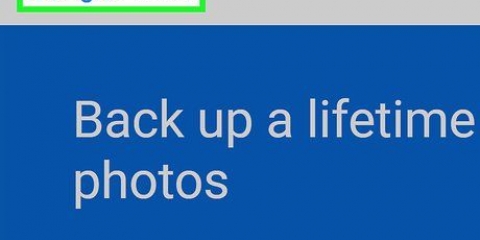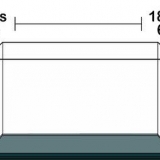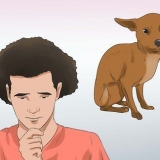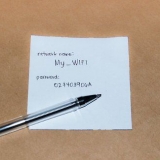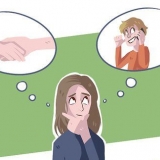Si está buscando una foto, haga clic en el enlace primero Fotos debajo de la barra de búsqueda en esta página. Nunca descargue un archivo de un sitio que no esté legítimo es.
Si está descargando una imagen, haga clic derecho (o haga clic con dos dedos en Mac) y haga clic en Guardar imagen como. Cuando descarga un archivo de instalación, generalmente verá el nombre y el número de versión del archivo escrito en el botón Descargar.
Chrome, Firefox y Safari comenzarán a descargar el archivo inmediatamente de forma predeterminada. En Safari, puede hacer clic en la flecha hacia abajo en la esquina superior derecha de la ventana del navegador para ver el progreso de la descarga.

También puede usar Google Chrome o Firefox en su iPhone, pero primero debe descargarlos de la App Store. 











Puede ver sus imágenes guardadas abriendo la aplicación de fotos de su teléfono. Los exploradores de archivos de terceros como Solid Explorer también le permiten explorar los archivos descargados de su Android.
Descargar un archivo
Contenido
Este tutorial le enseñará cómo descargar un archivo de Internet a su computadora o dispositivo móvil.
Pasos
Método 1 de 3: en un escritorio

1. Haga clic en la barra de URL. Esta es la barra en la parte superior de la ventana del navegador que contiene la dirección web (por ejemplo,., https://www.wikihow.es/). Al hacer clic en la barra de URL, se debe resaltar su contenido.

2. Escriba el nombre de un elemento que desea descargar. Su elemento puede ser una foto, un documento o un archivo de instalación para instalar un programa.

3. haga clic en↵ Entrar (ventanas) o ⏎ Volver (Mac). Al hacerlo, se buscará el elemento especificado.

4. Haga clic en un resultado de búsqueda. Esto lo llevará a la página del artículo.

5. Haga clic en el enlace de descarga. no hay universal "Descargar" -icono, así que busque un botón que diga "Descargar [nombre del programa]" o un enlace que dice lo mismo. Muestra una ventana emergente.

6. Seleccione una carpeta de descarga si se le solicita. Algunos navegadores, como Internet Explorer, le pedirán que haga clic en una carpeta (por ejemplo, su escritorio) para guardar su archivo.

7. Abre tu archivo descargado. Puede hacer esto haciendo clic en el nombre del archivo en la barra en la parte inferior de la ventana del navegador (o en la flecha hacia abajo en Safari) o yendo a la ubicación de descarga predeterminada de su computadora, generalmente una carpeta llamada "Descargas".
Puedes buscar el mapa "Descargas" por medio de "Descargas" en el menú Inicio (Windows) o Spotlight (el icono de lupa en la parte superior de la pantalla de tu Mac).
Método 2 de 3: en un iPhone

1. Abre una aplicación de navegador. La aplicación de navegador predeterminada para dispositivos iOS es Safari, que es una aplicación blanca con un ícono de brújula azul. No puede descargar archivos de configuración o archivos de texto a su iPhone, pero puede descargar fotos.

2. Navega a una foto que quieras guardar. Para hacer esto, toque la barra en la parte superior de la pantalla, luego escriba el nombre de un elemento que desea ver y toque Vamos.

3. Toca la pestañaFOTOS. Debe estar justo debajo de la búsqueda que está en la parte superior de la pantalla.

4. Toca una foto que quieras guardar. Esto abrirá la foto.

5. Toca y mantén presionada la foto. Después de un momento aparecerá un menú en la parte inferior de la pantalla.

6. Toque enGuardar imagen. Está en la parte superior del menú emergente. Esto descargará la foto a tu iPhone.
Puedes encontrar la foto en la aplicación Fotos de tu iPhone.
Método 3 de 3: en un Android

1. Abre una aplicación de navegador. El navegador predeterminado de Android se parece a un globo azul, pero puede descargar navegadores como Chrome o Firefox desde Google Play Store si lo prefiere.

2. Toca la barra de búsqueda. Está en la parte superior de la página o en el medio de la página, dependiendo de su navegador.
Si no ve una barra aquí en Chrome, toque primero `⋮` en la esquina superior derecha de la pantalla, luego toque Nueva pestaña.

3. Ingrese el nombre de un elemento que desea descargar. Puede ser un documento HTML o una imagen.

4. Toca un resultado de búsqueda. Al hacerlo, accederá a la página de ese elemento.
Cuando busque imágenes, busque una pestaña en algún lugar de la página de resultados de búsqueda Fotos. Al tocarlo solo se mostrarán imágenes.

5. Toque y mantenga presionado el elemento que desea descargar. Deben aparecer varios botones en la parte superior de la pantalla, pero en algunos casos aparecerá un menú emergente.

6. Toca el botón "Descargar". Generalmente es una flecha que apunta hacia abajo. Al hacerlo, su archivo se descargará al almacenamiento de su Android.

7. Ver el archivo descargado. Para archivos que no son de imagen, puede hacerlo abriendo la aplicación Archivos en dispositivos que no sean Samsung o abriendo la aplicación Mis archivos en dispositivos Samsung.
Consejos
- Descargar un archivo en iPhone o Android es diferente de descargar una aplicación para iPhone o Android.
Advertencias
- La mayoría de los dispositivos móviles no almacenan archivos de texto o archivos de configuración en sus discos duros. Esto significa que su capacidad para descargar elementos en dispositivos móviles es limitada.
Artículos sobre el tema. "Descargar un archivo"
Оцените, пожалуйста статью
Similar
Popular