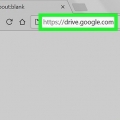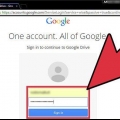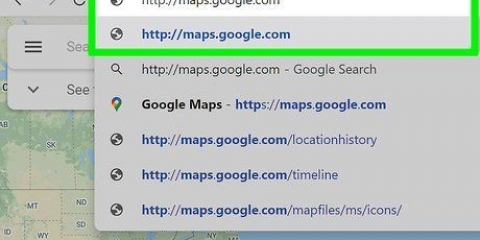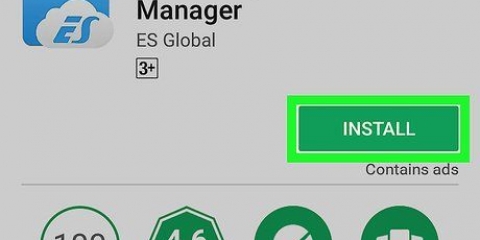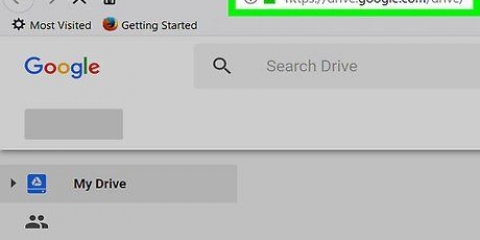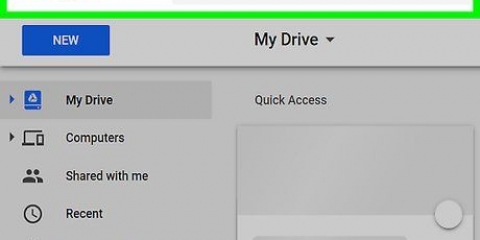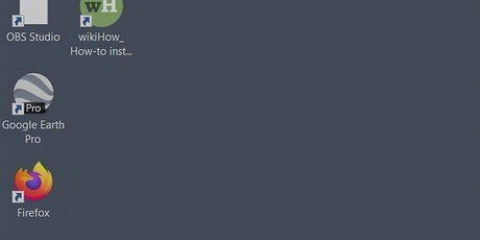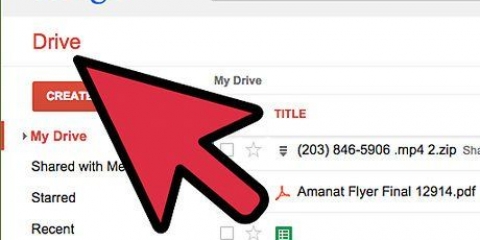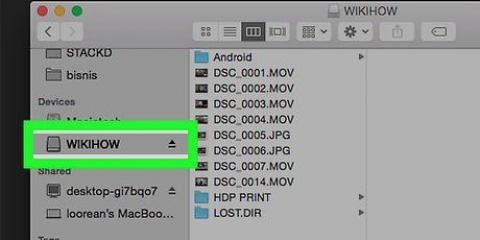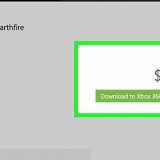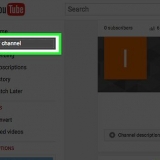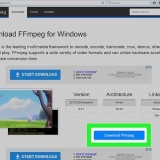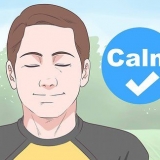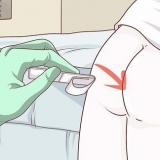Si no ve la carpeta que desea usar, haga clic en `ELEGIR CARPETA` para seleccionar una. Puede seleccionar una carpeta que ya contenga imágenes (como la carpeta `Imágenes`), pero sepa que las fotos en esa carpeta se copiarán en Google Photos.
Seleccione `Alta calidad` para seleccionar una buena calidad con un tamaño de archivo más pequeño. Esto debería ser ideal para la mayoría de los usuarios, pero si eres un fotógrafo profesional que trabaja con archivos RAW, es posible que la calidad sea un poco menor. Esta opción también le permite almacenar fotos y videos ilimitados sin pagar extra por espacio de almacenamiento. Seleccione `Calidad original` para mantener la resolución y el tamaño de la foto original. Esto es mejor para las personas que necesitan fotos de resolución extremadamente alta, pero no ayudará a su espacio de almacenamiento de Google.





Aquí también puede seleccionar otras carpetas de su Google Drive desde las que desea descargar. Para ver sus fotos descargadas, abra la carpeta Google Drive en su computadora y luego haga doble clic en la carpeta "Google Photos". Tus fotos y videos estarán en esta carpeta, generalmente en subcarpetas con la fecha y/o el nombre del álbum.
Descargar google photos en pc o mac
Contenido
Este artículo le mostrará cómo descargar Google Photos a su computadora y cómo usar la herramienta Google Backup and Sync.
Pasos
Parte 1 de 3: Instalación de Google Backup and Sync

1. Irhttps://fotos.Google.com/aplicaciones. Esta es la página de inicio de Google Backup and Sync, una aplicación gratuita que facilita la descarga de tus fotos de Google.

2. haga clic enDescargar. Aparecerá una ventana emergente que le preguntará dónde desea guardar el archivo de instalación.

3. Elija una carpeta y haga clic enAhorrar. Asegúrese de elegir una carpeta que recordará, porque pronto tendrá que ejecutar el archivo de instalación.

4. Haga doble clic en el archivo de instalación. Este es el archivo que acabas de descargar. El archivo de instalación ahora descargará e instalará el software correcto.
Si ve ventanas emergentes de advertencia de seguridad, haga clic en `Ejecutar` para aprobarlas.

5. Siga las instrucciones en la pantalla para completar la instalación. Dependiendo de su configuración, es posible que deba reiniciar su computadora para completar la instalación.
Parte 2 de 3: configurar Google Backup and Sync

1. Irhttps://unidad.Google.com. Si ha iniciado sesión en su cuenta, esto mostrará el contenido de su Google Drive.
Si no ha iniciado sesión, haga clic en `Ir a Google Drive` y regístrese ahora.

2. Haga clic en el ícono de ajustes en la esquina superior derecha de la pantalla.

3. haga clic enAjustes.

4. Marque la casilla junto a `Crear una carpeta de Google Photos`. Esto hará que Google Drive coloque un enlace a sus fotos en el propio disco.

5. haga clic enTerminado en la esquina superior derecha de la pantalla. Ahora puede cerrar o minimizar la ventana del navegador.

6. Haga clic derecho en el icono de Google Backup and Sync. Si usa Windows, aparece entre las otras aplicaciones en el lado derecho de la barra de tareas. Si está usando una Mac, está en la barra de menú en la parte superior de la pantalla. Parece una nube con una flecha.

7. haga clic enInscribirse. Esto abrirá una ventana con una pantalla para iniciar sesión en Google.

8. Inicie sesión en su cuenta de Google y haga clic enEl proximo. Ahora verá varias pantallas que lo guiarán a través del procedimiento de instalación.

9. SeleccioneCopia de seguridad de fotos y videos y haga clic en Siguiente.

10. Selecciona la carpeta donde quieres guardar tus fotos de Google. Haga clic en la casilla junto a la carpeta deseada para seleccionarla.

11. Seleccione un tamaño de carga. Esto se refiere a subir a Google Fotos y no descargar.

12. haga clic enComienzo. Ahora Google Backup and Sync comenzará a cargar archivos de la(s) carpeta(s) seleccionada(s) a su unidad. Esto puede tomar un tiempo dependiendo de cuántas fotos deban cargarse. Está bien hacer otras cosas mientras tanto, como descargar tus fotos.
Backup and Sync siempre se ejecutará en su computadora, por lo que sus archivos siempre estarán respaldados en su Google Drive.
Parte 3 de 3: Descargar tus fotos

1. Haga clic derecho en el icono de Copia de seguridad y sincronización. Esta es nuevamente una nube con una flecha entre las otras aplicaciones (Windows) o en la barra de menú (MacOS).

2. haga clic enpreferencias.

3. haga clic enGoogle Drive en la columna de la izquierda.

4. haga clic enSincronizar solo estas carpetas... Se mostrará una lista de carpetas.

5. SeleccioneFotos de Google y haga clic en Aceptar. Tus fotos de Google ahora se descargarán en tu computadora. Esto puede llevar mucho tiempo, especialmente cuando hay muchas o fotos grandes (o una conexión a Internet lenta).
Artículos sobre el tema. "Descargar google photos en pc o mac"
Оцените, пожалуйста статью
Similar
Popular