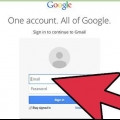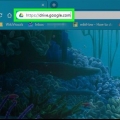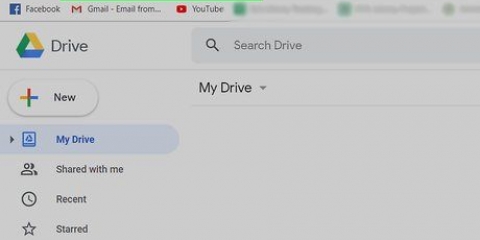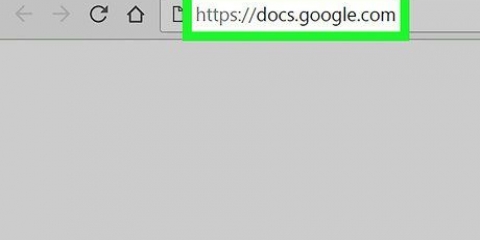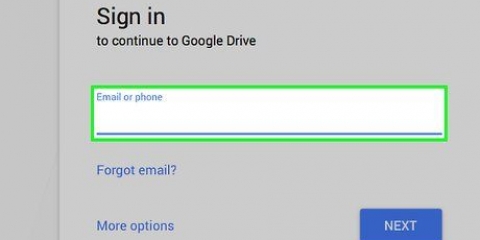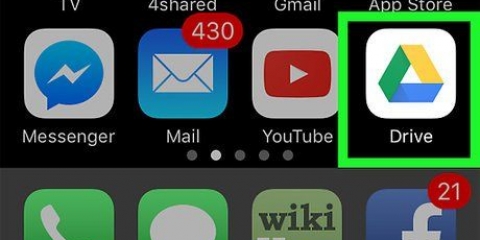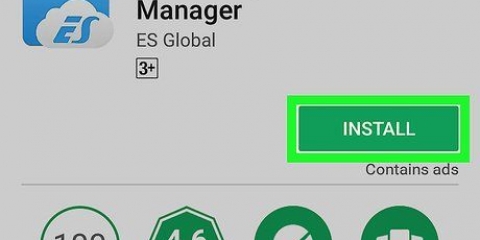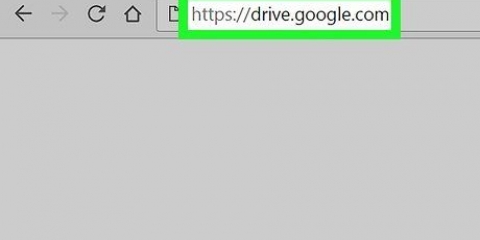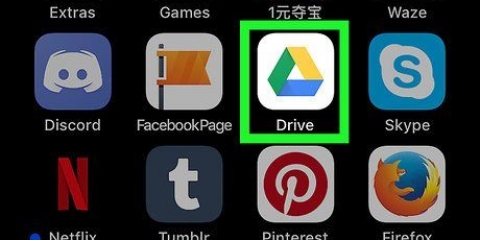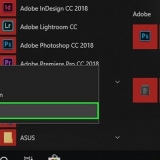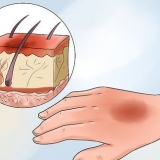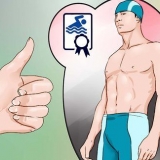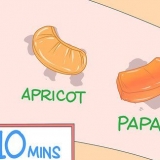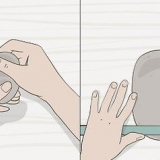En Windows: control+C. En una Mac: ⌘ Comando+C.
En Windows: control+V. En una Mac: ⌘ Comando+V.

Iniciar sesión en Google si no lo has hecho ya. 












Copie una carpeta en google drive a pc o mac
Contenido
Este artículo le enseñará cómo copiar una carpeta en Google Drive haciendo copias de archivos en una nueva carpeta en el sitio web de Google Drive o copiando la carpeta en la aplicación Backup & Sync en su PC o Mac. También puede usar un complemento en Google Sheets para hacer copias de carpetas en su cuenta de Google Drive.
Pasos
Método 1 de 3: copiar archivos a una carpeta nueva

1. Irhttps://unidad.Google.com en un navegador. Si ha iniciado sesión en su cuenta de Google, esto cargará el contenido de su Google Drive.
- haga clic en Ir a Google Drive e inicie sesión en su cuenta de Google si no ha iniciado sesión automáticamente.

2. Haga doble clic en la carpeta que desea copiar. Haga doble clic en la carpeta que desea copiar para abrirla.

3. Seleccionar todos los documentos. Desplácese hasta el final de la carpeta y presione control+a en Windows, o presione ⌘ Comando+a en una Mac. Esto seleccionará todos los archivos en la carpeta.
Asegúrese de tener solo archivos seleccionados y no carpetas. Si tiene carpetas seleccionadas, debe deseleccionar esta selección.

4. Haga clic derecho en un archivo y seleccioneHacer una copia. Esto hará una copia de todos los archivos que seleccionó previamente. Cada copia se llamará "Copia de"...` para el nombre original del archivo.
En una Mac con panel táctil o mouse mágico, puede hacer clic en una carpeta con dos dedos o puede Control mantenga presionado y haga clic en lugar de hacer clic con el botón derecho.

5. Haga clic derecho en uno o más de los archivos seleccionados y haga clic enMover a. Esto abrirá un menú emergente.

6. Vaya a la ubicación donde desea crear una nueva carpeta. Haga clic para salir de la carpeta en la que se encuentra actualmente y seleccione la ubicación donde desea colocar la copia de la carpeta.

7. Haga clic en el icono Nueva carpeta. Este es el ícono de una carpeta con `+` en él. Está en la esquina inferior derecha del menú emergente.

8. Escriba un nuevo nombre para la carpeta y haga clic en✓. Puede darle a la carpeta exactamente el mismo nombre que la carpeta original o puede elegir otra cosa. Al hacer clic en el botón de marca de verificación, se creará la nueva carpeta con el nombre que ingresó.

9. haga clic enMuevete aquí. Esto moverá los archivos seleccionados a la carpeta que creaste. Ahora tienes una copia de la carpeta con todos los mismos archivos.
Método 2 de 3: la aplicación Backup & Uso de sincronización

1. Instalar copia de seguridad & Sincronización. Si aún no lo tienes, ve a https://unidad.Google.com y descarga la aplicación Copia de seguridad & Sincroniza en tu PC o Mac:
- haga clic en .
- haga clic en Descargar copia de seguridad & Sincronización.
- Haga click abajo En persona sobre Descargar.
- haga clic en Aceptar y continuar.

2. Sincroniza tu Google Drive con tu computadora. En la configuración de copia de seguridad & Sincronización, debe asegurarse de sincronizar todo en su Google Drive con su computadora.
Si está sincronizando su Google Drive con su computadora por primera vez, deberá esperar a que finalice la sincronización. Esto puede tomar un tiempo dependiendo del tamaño de su Google Drive.

3. Ve a la carpeta de Google Drive en tu computadora. En Windows, su escritorio puede tener un acceso directo a su carpeta de Google Drive . De lo contrario, puede abrir el Explorador de archivos y seleccionar Google Drive a la izquierda del menú Acceso rápido. En una Mac, debe abrir una nueva ventana de búsqueda y seleccionar Google Drive a la izquierda en la sección `Favoritos`.

4. Seleccione la carpeta de la que desea hacer una copia. Haga clic en la carpeta en Google Drive que desea copiar.

5. Copia la carpeta. En Windows, haga clic en la pestaña Inicio en la parte superior de la ventana del Explorador de archivos, luego haga clic en el Copiar. En una Mac, haz clic en el menú Procesar en la parte superior de la pantalla y luego seleccione Copiar carpeta. O puede usar los siguientes atajos de teclado:

6. Pegar la carpeta. En Windows, sí, vaya a la pestaña Inicio en la parte superior de la ventana del Explorador de archivos y haga clic en el botón Pegarse. En una Mac, haz clic en el menú Procesar en la parte superior de la pantalla y seleccione Pegar elemento. O puede usar los siguientes atajos de teclado:

7. Esperar copia de seguridad & Sync ha sincronizado la nueva carpeta. Después de crear la carpeta copiada en su computadora, Copia de seguridad & Sincronice, busque y cargue la nueva carpeta en su Google Drive.
Método 3 de 3: Usar un complemento de Hojas de cálculo de Google

1. Irhttps://hojas.Google.com en un navegador.

2. haga clic en
para abrir una nueva hoja de cálculo en blanco.
3. haga clic enComplementos en el menú en la parte superior de la página.

4. haga clic enObtener complementos .

5. escribe copiar carpeta en la barra de búsqueda y presiona↵ Entrar.

6. haga clic en+ Gratis junto al complemento `Copiar carpeta`. Esta es la aplicación con una imagen de color azul oscuro y dos carpetas de color azul claro.

7. haga clic enPermiso. Esto instalará el complemento en su documento de Google Sheet.

8. haga clic enComplementos en el menú en la parte superior de la página.

9. SeleccioneCopiar carpeta. Esto conectará tu cuenta de Google Drive.

10. haga clic enSeleccione una carpeta.

11. haga clic enSeleccione un archivo. Debe hacer clic en esta opción incluso cuando seleccione una carpeta.

12. Seleccione la carpeta que desea copiar.

13. haga clic enCopiar. Cuando se copia el mapa, aparecerá en su hoja de cálculo de Google.
Puede ingresar un prefijo o sufijo que aparecerá antes o después del nombre de la carpeta copiada para distinguirla de la carpeta original.

14. Ve a tu Google Drive. Ir https://unidad.Google.com en una nueva pestaña de su navegador y verá su carpeta recién copiada.
Artículos sobre el tema. "Copie una carpeta en google drive a pc o mac"
Оцените, пожалуйста статью
Similar
Popular