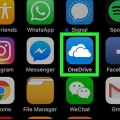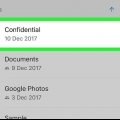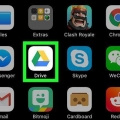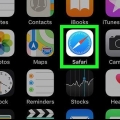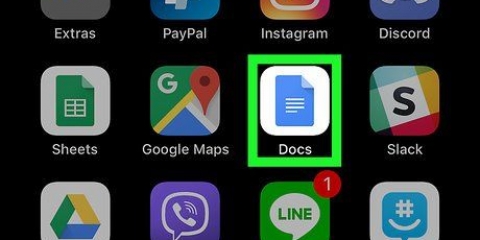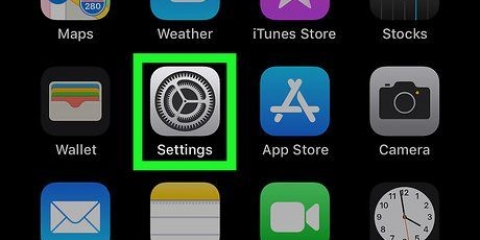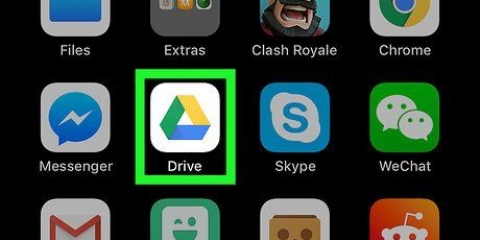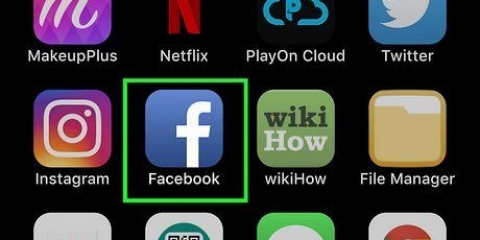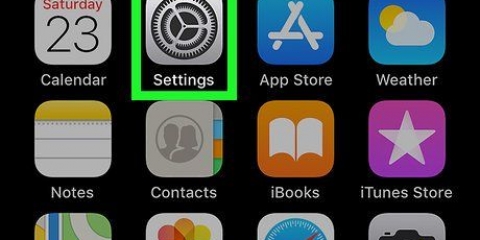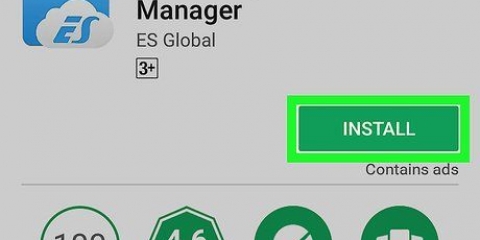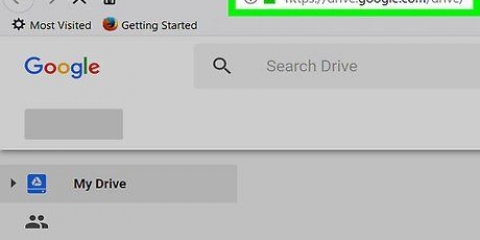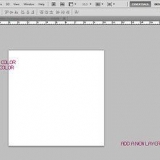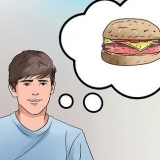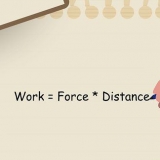Agregue la aplicación google drive to files en iphone o ipad
Este tutorial le enseñará cómo vincular su cuenta de Google Drive a la aplicación Archivos de su iPhone o iPad. Para hacer esto, necesitas iPhone o iPad actualizado son para iOS 11.
Pasos

1. Abre Google Drive. Toca el ícono de la aplicación Google Drive, que se asemeja a un triángulo azul, amarillo y verde frente a un fondo blanco.
- Si no tiene Google Drive en su teléfono o tableta, primero descárguelo de la App Store.

2. Iniciar sesión en Google Drive. Seleccione una cuenta o ingrese su dirección de correo electrónico y contraseña de Google.
Si ya inició sesión en Google Drive, solo espere a que se cargue la aplicación Google Drive.

3. Cerrar Google Drive. Presione el botón Inicio debajo de la pantalla de su iPhone o iPad para minimizar la aplicación Google Drive.

4. Abra la aplicación Archivos de su iPhone o iPad
. Toque el ícono de la aplicación azul en forma de carpeta para abrirlo.
5. Toca la pestañapara hojear. Está en la esquina inferior derecha de la pantalla.

6. Toque enGoogle Drive. Esto lo abrirá.
Si no ve sus cuentas de la nube en esta página, toque Ubicaciones parte superior de la página.

7. Seleccione una cuenta. Toque la cuenta que desea usar con Google Drive. Esto abrirá la página de la cuenta de Google Drive. Su cuenta de Google Drive ahora está vinculada a la aplicación Archivos.
Consejos
Puede agregar varias aplicaciones de almacenamiento en la nube a Archivos siguiendo el proceso general de descargar la aplicación, iniciar sesión y luego abrir Archivos.
Artículos sobre el tema. "Agregue la aplicación google drive to files en iphone o ipad"
Оцените, пожалуйста статью
Similar
Popular