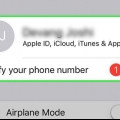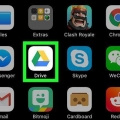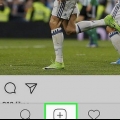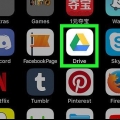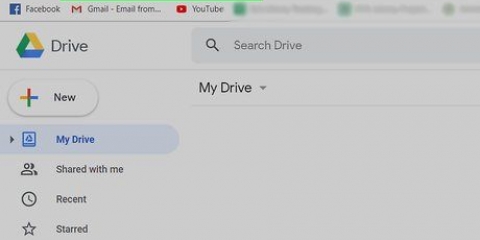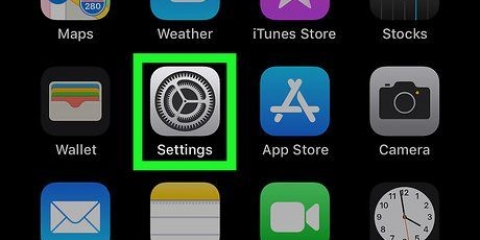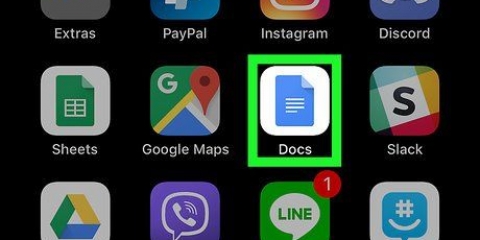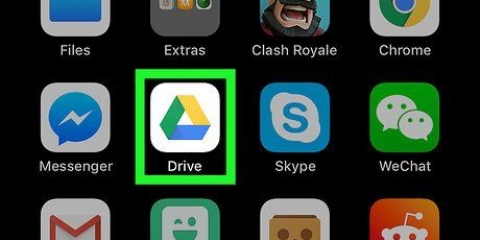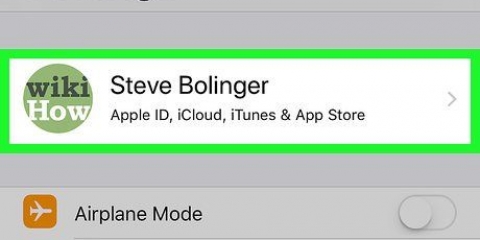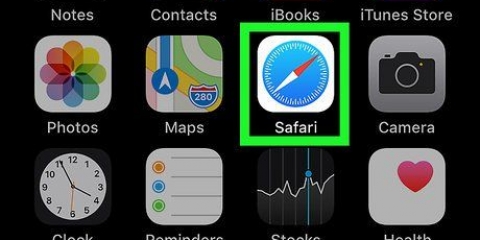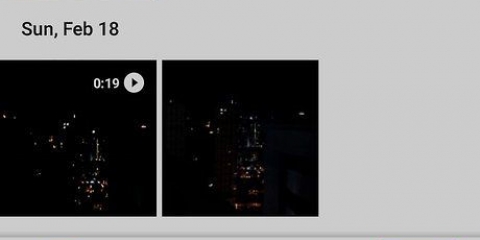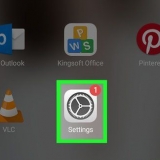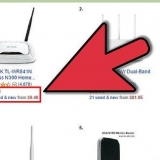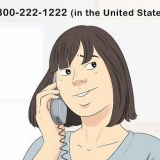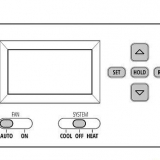Sube fotos a google drive en iphone o ipad
Este tutorial le enseñará cómo seleccionar y cargar imágenes en su almacenamiento en la nube de Google Drive desde su iPhone o iPad.
Pasos
Método 1 de 2: sube fotos individuales

2. Toca una carpeta. Esto abrirá el contenido de la carpeta seleccionada y le permitirá subir fotos a esta carpeta.
También puede hacer clic en el icono + toque la esquina inferior derecha y cree una nueva carpeta para sus fotos.

4. SeleccioneSubir en el menú emergente. Esta opción te permite subir archivos a Drive desde tu iPhone o iPad. Ahora se le pedirá que seleccione el tipo de archivos que desea cargar.

5. SeleccioneFotos y videos. Esta opción abrirá sus álbumes de fotos y le permitirá seleccionar archivos para cargar.
Si nunca ha subido fotos o videos desde su iPhone o iPad, ahora se le pedirá que permita que la aplicación Drive acceda a sus fotos. En este caso, toque OK.

7. Selecciona todas las fotos que quieras subir. Puede seleccionar una foto o un video tocándolo. Los archivos seleccionados tendrán una marca de verificación azul.

8. Toca el azulSUBIR mando. Este botón está en la esquina superior derecha de su pantalla. Sube todas las imágenes seleccionadas a su unidad.
Método 2 de 2: sincronizar fotos de Google

2. Toca el ícono con las tres líneas horizontales. Este botón está en la esquina superior izquierda de su pantalla. Se abrirá su menú de navegación a la izquierda.

3. Toca el icono de engranaje. Este botón está en la esquina superior derecha de su menú de navegación. Abrirá la configuración de Drive.

5. Deslice elcarpeta de fotos de google cambiar a
. Esta opción crea una carpeta separada para todas sus fotos de Google y coloca automáticamente sus fotos de Google en esta carpeta en Drive.
6. Deslice elCopia de seguridad automática cambiar a
. Cuando esta opción está habilitada, todas las fotos y videos en su iPhone o iPad se cargarán automáticamente en Google Photos.">"> Artículos sobre el tema. "Sube fotos a google drive en iphone o ipad"
Оцените, пожалуйста статью
Similar
Popular