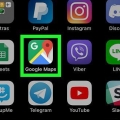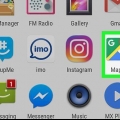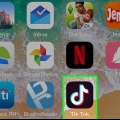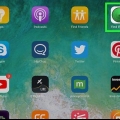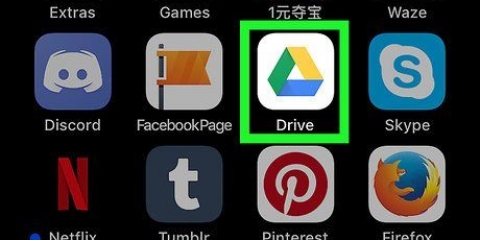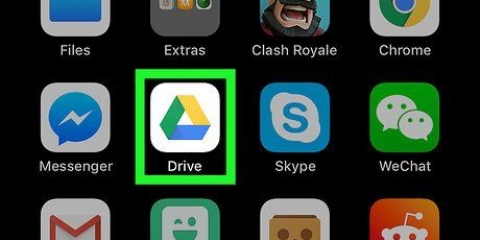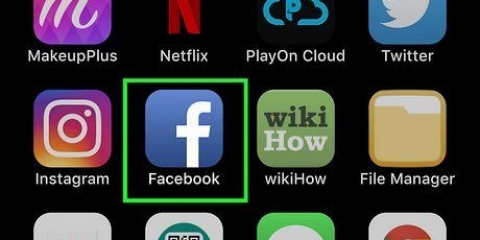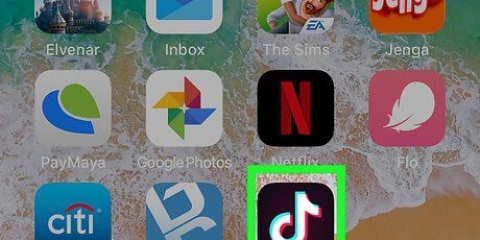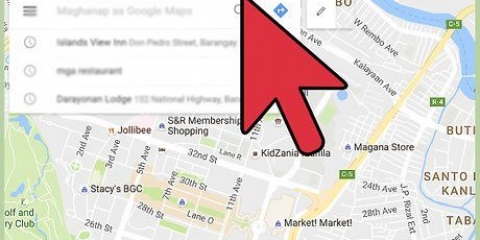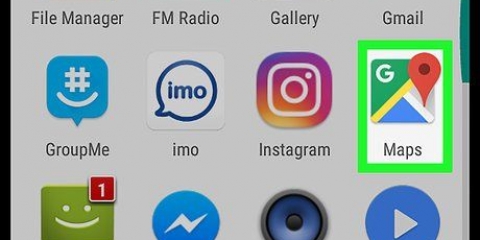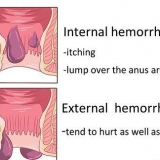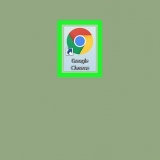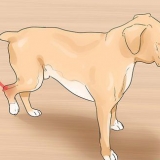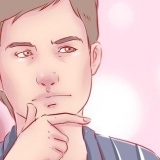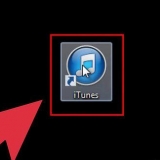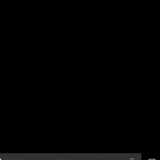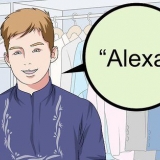Si el punto azul no aparece o es gris, Google Maps no puede encontrar su ubicación. Asegúrate de que los servicios de ubicación estén activados y de que estés conectado a Wi-Fi o a una red móvil. Si la ubicación del punto azul es incorrecta, podría deberse a obstrucciones físicas entre usted y las torres celulares (como edificios o estructuras altos). Es posible que deba reiniciar su teléfono o tableta
Cómo calibrar la brújula de google maps en iphone o ipad
Contenido
Este artículo le mostrará cómo calibrar la brújula de su iPhone o iPad para aumentar la precisión de Google Maps. No hay configuraciones específicas para calibrar la brújula en Google Maps, pero puede habilitar Calibración de la brújula en la configuración de iOS para asegurarse de que su teléfono o tableta siempre sepa la dirección correcta.
Pasos
Método 1 de 3: habilitar los servicios de ubicación

1. Abre los Ajustes de tu iPhone o iPad. Este es el icono que suele estar en tu pantalla de inicio.

2. Desplácese hacia abajo y presioneIntimidad en la parte inferior del tercer grupo de ajustes.

3. imprentaServicios de localización en la parte superior de la lista.
Si el interruptor de Servicios de ubicación está apagado/blanco, enciéndalo .

4. Desplácese hacia abajo y presionemapas de Google.

5. Seleccione sus preferencias de ubicación. Presiona `Siempre` si planeas usar Google Maps para navegación, tráfico, actualizaciones de viajes y descubrir lugares cerca de ti. Toque `Mientras la aplicación está en uso` si solo usará Maps para direcciones o ubicaciones.
Método 2 de 3: calibre la brújula

1. Abre los Ajustes de tu iPhone o iPad. Este es el icono que suele estar en tu pantalla de inicio.

2. Desplácese hacia abajo y presioneIntimidad en la parte inferior del tercer grupo de ajustes.

3. imprentaServicios de localización en la parte superior de la lista.

4. Deslice el interruptor "Servicios de ubicación" a Activado
. Si el interruptor ya está encendido/verde, no necesita cambiar el interruptor.
5. Desplácese hacia abajo y presioneServicios del sistema al final de la lista.

6. Deslice el interruptor de Calibración de la brújula a Encendido
. Si el interruptor ya está encendido, su iPhone o iPad está listo para calibrarse automáticamente. Si no ve esta opción (este puede ser el caso con teléfonos y tabletas más antiguos), omita este paso.

7. Abra la aplicación Brújula. El ícono es negro con una brújula blanca y una flecha roja adentro y generalmente se encuentra en la pantalla de inicio. Si pudo calibrar la brújula con los pasos anteriores, ahora debería ser el rumbo actual y no hay necesidad de seguir adelante con este método. Sin embargo, si es necesario calibrar la brújula manualmente, aparecerá la pantalla "Calibrar" junto con algunas instrucciones en pantalla.

8. Incline esta pantalla para mover la bola roja en el círculo. Siga las instrucciones en pantalla para girar su teléfono y tableta para que la pelota dé la vuelta al círculo. Una vez que la bola llegue al punto de partida, la brújula se calibrará.
Método 3 de 3: encuentre su ubicación actual

1. Abre Google Maps en tu iPhone o iPad. Este es el icono de un mapa llamado `Google Maps`. Suele estar en tu pantalla de inicio.
- Si aún no ha habilitado los servicios de ubicación y aún no ha calibrado la brújula, debe hacerlo antes de continuar.
- Además del GPS/brújula, Google Maps también puede usar Wi-Fi y torres celulares locales para encontrar su ubicación. Para obtener los resultados más precisos, conéctese a Wi-Fi y/o a su red móvil.

2. Presiona el ícono de ubicación. Esto está en el lado derecho del mapa, casi en la parte inferior. Encuentra un punto gris rodeado por un círculo gris con cuatro flechas direccionales. El mapa se volverá a centrar para mostrar su ubicación actual como un punto azul rodeado por un círculo azul más claro.
Dentro del círculo azul más claro hay un rayo azul oscuro. Este rayo apunta en la dirección a la que apunta su teléfono o tableta.

3. Solucionar problemas de tu ubicación.
Artículos sobre el tema. "Cómo calibrar la brújula de google maps en iphone o ipad"
Оцените, пожалуйста статью
Similar
Popular