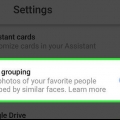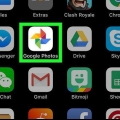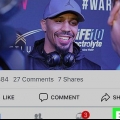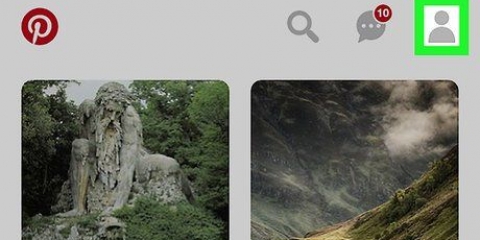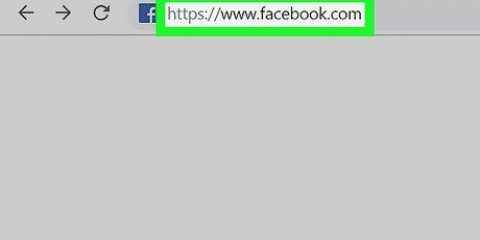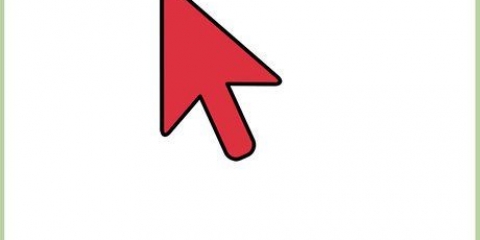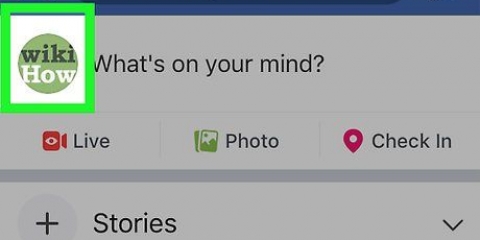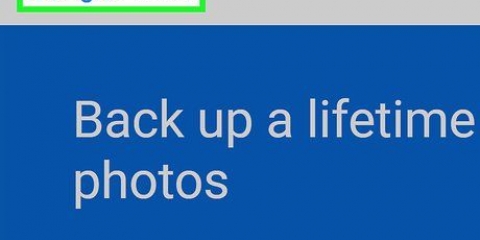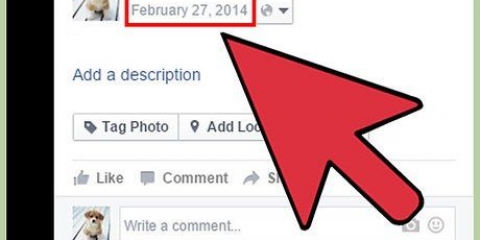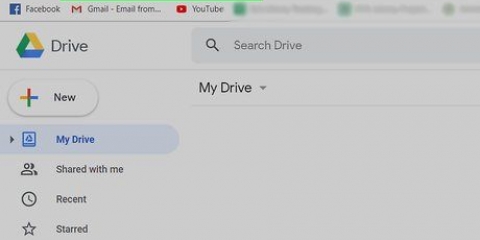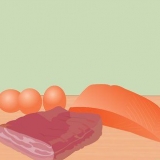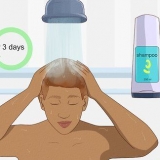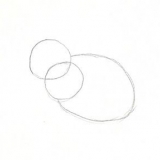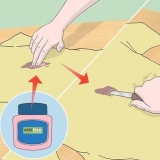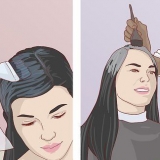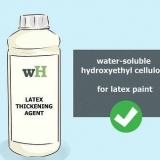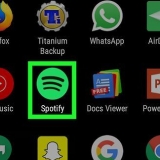Móvil: presiona el ícono ⁝ y selecciona `Álbum`. Ahora verá una lista de todas sus fotos, todas con círculos en las esquinas superiores izquierdas. Internet: haga clic en el símbolo + junto a la barra de búsqueda y seleccione `Álbum`. Aparecerán tus fotos, todas con círculos en las esquinas superiores izquierdas.



 hay que crear un album.
hay que crear un album.



Para reorganizar fotos que no están en un álbum, consulte Reorganizar fotos por fecha y hora. 



 http://fotos.Google.com.
http://fotos.Google.com.







 Reorganizar fotos en un álbum para reorganizar fotos en un álbum en su lugar.
Reorganizar fotos en un álbum para reorganizar fotos en un álbum en su lugar.Si aún no has iniciado sesión en Google Photos, hazlo ahora. 



 etiquetar caras en Google Photo"s para que pueda encontrar fácilmente amigos y familiares en su biblioteca.">">
etiquetar caras en Google Photo"s para que pueda encontrar fácilmente amigos y familiares en su biblioteca.">">
Organizar fotos en google fotos
Contenido
Puedes usar álbumes para organizar tus fotos en Google Photos. Los álbumes son como cajas de almacenamiento para sus fotos: puede ordenarlas en álbumes según los criterios que elija. También tendrás la oportunidad de agregar, quitar o editar fotos a un álbum cuando quieras. Aprende cómo crear y administrar álbumes en Google Photos y cómo reorganizar el orden de tus fotos fuera de los álbumes.
Pasos
Método 1 de 6: crear un álbum

2. Crear un nuevo álbum. Los pasos difieren ligeramente dependiendo de su dispositivo:

3. Haga clic o presione el círculo para seleccionar una foto. Esto agregará la foto al álbum. Puedes seleccionar tantas fotos como quieras.
mirar Agregar fotos a un álbum para aprender a agregar fotos adicionales más adelante.

5. Introduce un nombre para el álbum. Puedes nombrar el álbum como quieras. Nadie verá el nombre a menos que uses las herramientas para compartir de Google Photos para compartir cosas con otros.

7. Haga clic o presione la marca de verificación para guardar. Tu álbum ya está en vivo.
Para ver una lista de todos sus álbumes la próxima vez que inicie sesión, haga clic o presione el ícono de Álbumes (en la parte inferior de la aplicación y a la izquierda del sitio web). Este icono parece un cuadrado con un marcador en la parte superior derecha.
Método 2 de 6: agregar fotos a un álbum

1. Abre Google Fotos. Puede utilizar este método para la aplicación en un dispositivo móvil, así como para http://fotos.Google.com.
 hay que crear un album.
hay que crear un album.
3. Haga clic o presione un álbum para editarlo. Se mostrará el contenido actual del álbum.

4. Haga clic o presione el ícono Agregar foto. Está en la parte superior derecha de la pantalla y parece una foto con un signo más. Ahora verás una lista de tus fotos (fuera del álbum), todas con un círculo en la esquina superior izquierda.

6. Haga clic o presione `Listo` en la esquina superior derecha de la pantalla. Las fotos que seleccionaste ahora se agregarán a tu álbum.
Método 3 de 6: Reorganizar fotos en un álbum

1. Abre Google Fotos. Puede reorganizar fácilmente las fotos en un álbum usando la aplicación móvil o en http://fotos.Google.com.

3. Seleccione un álbum para administrar. Aparecerá el contenido del álbum.

4. Haga clic o presione el menú ⁝ en la esquina superior derecha tanto del sitio web como de la aplicación móvil.

6. Arrastra una foto para moverla. Puedes arrastrar la foto hacia arriba o hacia abajo tanto como quieras. Cuando haya encontrado un buen lugar para su foto, suelte el mouse (o su dedo en la pantalla) para colocarla allí.
Puedes arrastrar tantas fotos como quieras, pero tendrás que arrastrarlas todas individualmente.

7. Haga clic o presione la marca de verificación para guardar. Las fotos están ahora en el orden que elegiste.
Método 4 de 6: quitar fotos de un álbum
 http://fotos.Google.com.
http://fotos.Google.com.
2. Haga clic o presione el ícono de Álbumes. Está en la parte inferior de la aplicación móvil o a la izquierda del sitio web. Este icono parece un cuadrado con un marcador en la parte superior derecha. Una vez que haga clic o presione, aparecerá una lista de sus álbumes.

3. Seleccione un álbum para administrar. Aparecerá el contenido del álbum.

5. Seleccione `Editar álbum`. El álbum ahora está en modo de edición y puede verlo mediante el ícono de edición en la esquina superior derecha de la pantalla. También verá una pequeña X en la esquina superior izquierda de cada foto.

6. Haga clic o presione la X para eliminar una foto. La foto será eliminada del álbum. Aún podrá encontrar la foto en su lista de fotos principal cuando abra Google Photos.
Método 5 de 6: eliminar un álbum

2. Haga clic o presione el ícono de Álbumes. Está en la parte inferior de la aplicación móvil o a la izquierda del sitio web. Este icono parece un cuadrado con un marcador en la parte superior derecha. Una vez que haga clic o presione, aparecerá una lista de sus álbumes.

3. Seleccione un álbum para administrar. Aparecerá el contenido del álbum.

5. Seleccione `Eliminar álbum`. Aparecerá una ventana emergente de confirmación que le notificará que la eliminación de un álbum no se puede deshacer. Recuerde: las fotos del álbum no se eliminarán, solo la carpeta en la que se encuentran.

6. Haga clic o presione `Eliminar`. El álbum ahora se eliminará de la lista de álbumes.
Método 6 de 6: Reorganizar fotos por fecha y hora
 Reorganizar fotos en un álbum para reorganizar fotos en un álbum en su lugar.
Reorganizar fotos en un álbum para reorganizar fotos en un álbum en su lugar.
2. Pase el cursor del mouse sobre una foto. Aparecerá un círculo de selección en la esquina superior izquierda de la foto.

3. Haga clic en el círculo para seleccionar la foto. Una marca de verificación llenará el círculo.
Puede seleccionar varias fotos para cambiar la fecha y la hora de. Simplemente haga clic en los círculos de todas las fotos que desea editar.

5. Seleccione `Editar fecha` & hora`. Ahora verá la ventana emergente `Editar fecha` & hora` de ver. La información de fecha y hora actual de la foto se puede ver en esta ventana.

6. Reemplazar la fecha y hora actual por la nueva. Para mover una foto a la parte superior de la lista, asegúrese de que la fecha sea posterior a la actual. Para mover la foto hacia abajo, debe elegir una fecha anterior.
 etiquetar caras en Google Photo"s para que pueda encontrar fácilmente amigos y familiares en su biblioteca.
etiquetar caras en Google Photo"s para que pueda encontrar fácilmente amigos y familiares en su biblioteca.Artículos sobre el tema. "Organizar fotos en google fotos"
Оцените, пожалуйста статью
Popular