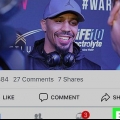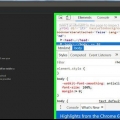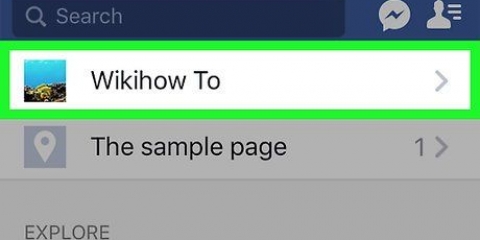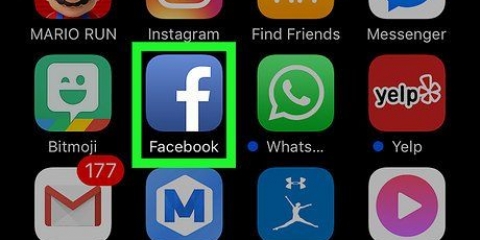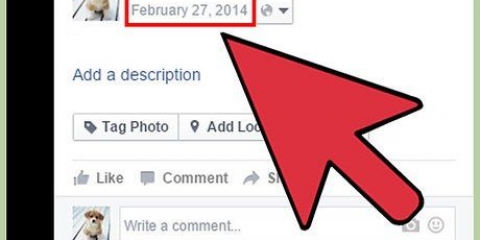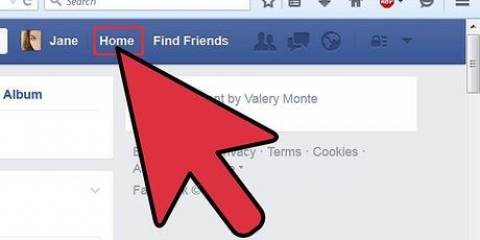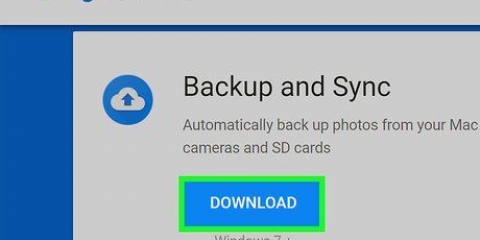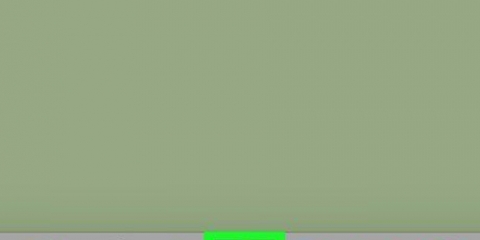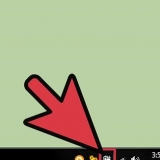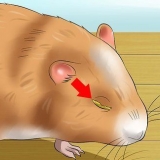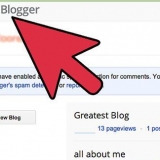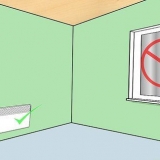el sitio web de facebook. Puedes usar cualquier navegador para esto.
el sitio web de facebook. Puedes usar cualquier navegador para esto.



 el sitio web de facebook. Puedes usar cualquier navegador para esto.
el sitio web de facebook. Puedes usar cualquier navegador para esto.


Seleccione las fotos que desea cargar desde su computadora. Para seleccionar y cargar varias fotos a la vez, mantenga presionada la tecla CTRL (o la tecla CMD en una Mac) mientras selecciona las fotos correctas una por una. Haga clic en el botón `abrir` en la esquina inferior derecha de la ventana abierta. Esto cargará las fotos seleccionadas a su álbum de fotos seleccionado en Facebook. Aparecerá una ventana `agregar fotos` mientras se cargan sus fotos. En el lado izquierdo de esta ventana puede ver los detalles del álbum de fotos.


Seleccione las fotos que desea cargar desde su computadora. Puedes subir varias fotos a la vez. Haga clic en el botón `abrir` en la esquina inferior derecha de la ventana abierta. Esto cargará las fotos seleccionadas como parte de su nueva publicación de Facebook. Las fotos aparecerán en el campo donde también puedes escribir un mensaje.







">
Sube varias fotos a facebook
Contenido
Hay varias formas de subir varias fotos a Facebook a la vez. De esta manera, puede agregar fotos a un álbum de fotos o puede colocarlas directamente en su línea de tiempo. Facebook tiene una función de carga compatible con Java, pero también una función de carga regular. Así tienes varias opciones a la hora de subir tus fotos. También puedes usar la aplicación de Facebook en tu teléfono móvil para subir fotos.
Pasos
Método 1 de 5: Subir varias fotos a un nuevo álbum de fotos
 el sitio web de facebook. Puedes usar cualquier navegador para esto.
el sitio web de facebook. Puedes usar cualquier navegador para esto.
2. Acceso. Usa tu cuenta y contraseña de Facebook para iniciar sesión. Puede encontrar los campos de inicio de sesión en la esquina superior derecha de la página de Facebook. Luego haga clic en "iniciar sesión" para continuar.

3. Ir a tus fotos. Haga clic en su nombre en la parte superior de la barra de tareas de su página de Facebook. Esto te llevará a tu línea de tiempo personal. Haga clic en la pestaña `Fotos`. Puedes encontrar esta pestaña debajo de tu foto de perfil. Si hace clic en esto, será redirigido a su página de fotos personal.

5. Seleccione las fotos que desea cargar desde su computadora. A foto múltiple"Para seleccionar y cargar al mismo tiempo, mantenga presionada la tecla CTRL (o la tecla CMD en una Mac) mientras selecciona la foto adecuada"s seleccionar pieza por pieza.

7. Ver tus fotos. Una vez toda la foto"se han subido al nuevo álbum de fotos, la foto"s aparecen como imágenes en miniatura. En esta página puedes añadir una descripción a tu foto"s o etiqueta a tus amigos como están en tu foto"es para ser visto.
Clickea en el "Lugar"-botón en la parte inferior izquierda de la "hacer álbum"-ventana para guardar su nuevo álbum de fotos y ponerlo en su línea de tiempo.
Método 2 de 5: foto múltiple"subir correos electrónicos a un álbum de fotos existente
 el sitio web de facebook. Puedes usar cualquier navegador para esto.
el sitio web de facebook. Puedes usar cualquier navegador para esto.
2. Acceso. Usa tu cuenta y contraseña de Facebook para iniciar sesión. Puede encontrar los campos de inicio de sesión en la esquina superior derecha de la página de Facebook. Luego haga clic en "iniciar sesión" para continuar.

3. Ir a tus fotos. Haga clic en su nombre en la parte superior de la barra de tareas de su página de Facebook. Esto te llevará a tu línea de tiempo personal. Haga clic en la pestaña `Fotos`. Puedes encontrar esta pestaña debajo de tu foto de perfil. Si hace clic en esto, será redirigido a su página de fotos personal.

5. Agregar fotos al álbum de fotos. presiona el botón "añadir foto"vamos" esquina superior izquierda de la página del álbum. Se abrirá una pequeña ventana en la que podrás ver los archivos de tu ordenador.

1. Ir a Facebook. Visita el sitio web de facebook. Puedes usar cualquier navegador para esto.

2. Acceso. Usa tu cuenta y contraseña de Facebook para iniciar sesión. Puede encontrar los campos de inicio de sesión en la esquina superior derecha de la página de Facebook. Luego haga clic en `iniciar sesión` para continuar.

4. Agregar fotos al mensaje. En el campo de texto donde escribe su mensaje, encontrará algunas opciones diferentes. Por ejemplo, puede tomar una foto"s, vídeo"s o agrega tu estado a tu publicación de Facebook. a la foto"s, haga clic en la opción de foto/video en el campo de texto. Se abrirá una pequeña ventana en la que podrás ver los archivos de tu ordenador.

1. Abre la aplicación de Facebook. Busca la aplicación de Facebook en tu teléfono y ábrela.

2. Inicia sesión en tu cuenta de Facebook. Si se desconectó la última vez que utilizó la aplicación, deberá iniciar sesión nuevamente. En este caso, ingrese su dirección de correo electrónico y contraseña en los campos correspondientes y toque `iniciar sesión` para acceder a su cuenta.
Omita este paso si ya inició sesión al abrir la aplicación.

4. Seleccione el álbum al que desea agregar fotos. Tu foto está en la aplicación móvil de Facebook"s organizados en diferentes álbumes de fotos. Toque el álbum al que pertenece su foto adicional"quiero agregar s. Esto abre el álbum de fotos y puede ver qué foto"s ya están guardados en el álbum. Toque el ícono más en la esquina superior derecha de la barra de tareas. Se abrirá la galería de fotos en su teléfono móvil.
Si desea agregar fotos a un nuevo álbum de fotos en lugar de a un álbum existente, toque `crear álbum` en la esquina superior izquierda de su página de fotos.

6. Publica tus fotos. Toque el botón `Listo` en la esquina superior derecha de su galería de fotos. Se abrirá una pequeña ventana de estado de actualización con sus fotos y un campo de texto vacío. Aquí puedes indicar quién puede ver las fotos o añadir una descripción o mensaje a tus fotos.
Toque el botón `publicar` en la esquina superior derecha de la ventana `actualizar estado` para cargar y publicar sus fotos en Facebook. Sus nuevas fotos y el mensaje que las acompaña se publicarán en su línea de tiempo personal. También se guardarán en el álbum de fotos al que agregó las fotos.
Método 5 de 5: cargar varias fotos en una publicación de Facebook usando la aplicación móvil de Facebook

2. Inicia sesión en tu cuenta de Facebook. Si se desconectó la última vez que utilizó la aplicación, deberá iniciar sesión nuevamente. En este caso, ingrese su dirección de correo electrónico y contraseña en los campos correspondientes y toque "iniciar sesión" para acceder a su cuenta.
Omita este paso si ya inició sesión al abrir la aplicación.

3. Ir a su línea de tiempo personal. Toque su nombre en la parte superior de la barra de herramientas de su aplicación de Facebook. Esto te llevará a tu línea de tiempo personal. Puede publicar sus fotos directamente en su línea de tiempo personal como parte de una actualización de estado o mensaje. Para que no tengas que crear o editar un álbum de fotos.

5. Selecciona las fotos que quieres subir. Toca la foto"si quieres subir. Puedes tomar varias fotos"subir s al mismo tiempo. La foto"s que ha seleccionado se resaltará. Una vez que tengas toda la foto"s seleccionado, toque el "Listo"-botón en la esquina superior derecha de su galería de fotos.

Artículos sobre el tema. "Sube varias fotos a facebook"
Оцените, пожалуйста статью
Popular