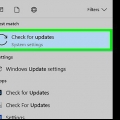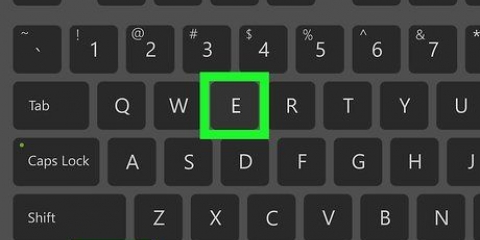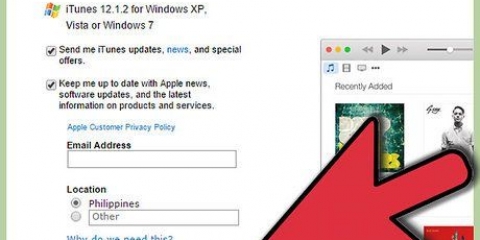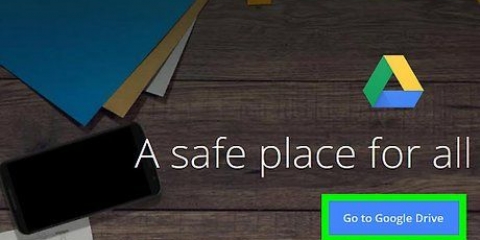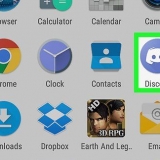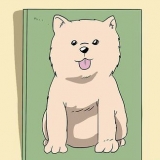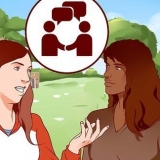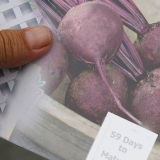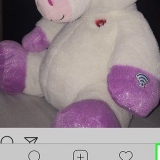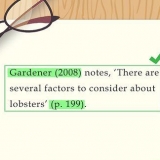Configura el brillo de tu computadora en windows 7
Contenido
¿Su pantalla brillante agota las baterías de su computadora portátil?? ¿Estás trabajando en la computadora a altas horas de la noche y quieres que la imagen sea un poco más agradable para tus ojos?? Las computadoras portátiles con Windows tienen un control deslizante de brillo incorporado que puede usar para atenuar o aumentar el brillo de la pantalla. Si el control deslizante de brillo desaparece, puede volver a habilitarlo a través del Administrador de dispositivos. Si tiene una computadora de escritorio, existen algunas aplicaciones de otros fabricantes de software que pueden ayudarlo a ajustar el brillo de su pantalla.
Pasos
Parte 1 de 3: usar el control deslizante de brillo (solo computadoras portátiles)

1. Haga clic en Opciones de energía en la bandeja del sistema. Este ícono parece una batería. Esto solo está disponible si usa una computadora portátil.
- Si las Opciones de energía no están presentes, pero está usando una computadora portátil, abra el Panel de control desde el menú Inicio y seleccione "Opciones de energía".
- Las computadoras de escritorio no tienen un control deslizante de brillo, ya que el brillo se considera una opción de ahorro de energía para las baterías de las computadoras portátiles. Haga clic aquí para obtener consejos sobre cómo reducir el brillo de su escritorio.

2. Haga clic en el enlace `Establecer brillo de pantalla`. Esto abrirá la ventana Opciones de energía.
Haga clic aquí si no tiene esta opción cuando hace clic en el botón Opciones de energía.

3. Utilice el control deslizante en la parte inferior. Esto ajustará el brillo de tu pantalla. El brillo bajo prolongará la duración de la batería.
Parte 2 de 3: cómo reparar un control deslizante de brillo faltante (solo computadoras portátiles)

1. Haga clic en el menú Inicio y escriba .desarrollo.msc. imprenta ↵ Enter para abrir el Administrador de dispositivos. Con esto controlas todo el hardware de tu computadora. El control deslizante de brillo desapareció porque algo le sucedió al software o al "controlador" que controla la pantalla.

2. Abre la categoría `Pantallas`. Aquí verá una lista de diferentes categorías, que incluyen "Unidades de disco", "Adaptadores de pantalla", "Teclados" y más. Haga clic en la flecha junto a "Pantallas" para expandirla.

3. Haga clic derecho en su monitor en la lista y elija `Propiedades`. Lo más probable es que solo una de las pantallas mostradas coincida. Si tiene dos o más monitores, desconecte primero los monitores adicionales conectados a su computadora portátil.

4. Haga clic en la pestaña `Conductor`.

5. Clickea en elmando retirar. Marque la casilla "Eliminar el software del controlador para este dispositivo" que aparece en la nueva ventana y haga clic en Aceptar para confirmar.

6. Espere a que se desinstale el controlador. Esto solo tomará un momento. Una vez que se desinstale el controlador, su lista en el Administrador de dispositivos se actualizará y notará que la categoría `Pantalla` ha desaparecido.

7. Haga clic en el botón `Buscar cambios de hardware` en la parte superior del Administrador de dispositivos. Este es un pequeño botón cuadrado con una imagen de una lupa detrás de una computadora. Haga clic en este botón para buscar en su sistema hardware instalado recientemente (o en su caso, hardware sin controlador instalado).

8. Comprueba si tu pantalla vuelve a estar en la lista. Una vez que el Administrador de dispositivos haya verificado los cambios, reinstalará automáticamente un controlador predeterminado de Microsoft para su monitor. Esto debería volver a activar el control deslizante de Brillo.

9. Reinicia tu computadora. Es posible que esto no sea necesario para implementar sus cambios, pero no le hará daño y le ahorrará un paso adicional más adelante.

10. Intenta ajustar el brillo. Una vez que la computadora se reinicie, haga clic en Opciones de energía en la bandeja del sistema para las opciones de brillo restauradas.
Si aún no ve un control deslizante de Brillo, es posible que su adaptador de gráficos no lo admita. Puede intentar actualizar los controladores de su adaptador de gráficos o probar la solución en la siguiente sección.
Parte 3 de 3: Usa f.lux para ajustar su pantalla (portátil y de escritorio)

1. Descarga la f.software de lujo. F.lux es un programa gratuito que te permite ajustar automáticamente la temperatura del color en función de la hora y la iluminación de tu entorno. Esto puede hacer que la imagen sea mucho más tranquila para los ojos durante las sesiones de computadora más tarde en la noche.
- F.lux no se recomienda para diseñadores gráficos u otras personas que confían en colores de alta precisión.

2. Haga doble clic en el archivo de instalación después de descargarlo. Esto controla la configuración básica de f.lujo.

3. Seleccione su ubicación. F.Lux usa su ubicación para ajustar automáticamente los colores en su pantalla a medida que sale y se pone el sol en su área.

4. Selecciona la iluminación de tu habitación. por f.lux qué tipo de iluminación tiene, el programa puede ajustar los colores en su pantalla en consecuencia, imitando la iluminación en la habitación. Esto hace que la pantalla sea mucho menos brillante por la noche, pero normal durante el día.

5. Actualice los controladores de su tarjeta gráfica si f.lux no funciona correctamente. Esta suele ser la forma más fácil de corregir los errores que pueden ocurrir con f.lujo. Haga clic aquí para obtener instrucciones detalladas sobre cómo actualizar sus controladores.
Artículos sobre el tema. "Configura el brillo de tu computadora en windows 7"
Оцените, пожалуйста статью
Similar
Popular