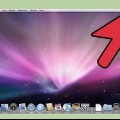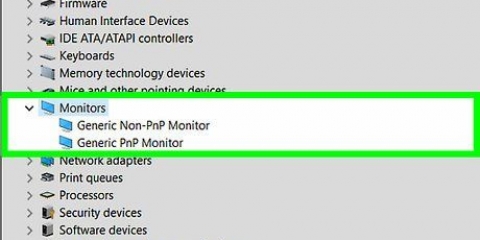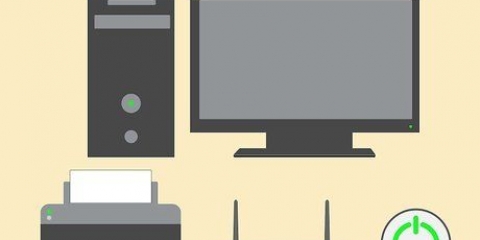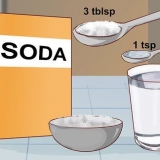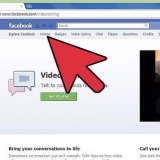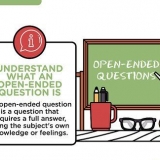No todos los ratones inalámbricos tienen un botón de conexión. Algunos ratones inalámbricos se conectan automáticamente. Si no puede encontrar el botón Conectar, consulte el manual de usuario o el sitio web de su modelo de mouse. Algunos modelos de mouse inalámbrico Logitech tienen un botón de canal en la parte inferior. Si su mouse inalámbrico tiene un botón de canal, presione el botón para seleccionar un canal antes de conectarlo al receptor inalámbrico.

















Conexión de un mouse inalámbrico logitech a una computadora con windows o mac
Contenido
En este artículo, aprenderá cómo conectar un mouse inalámbrico Logitech a una PC con Windows o Mac. Puede conectar un mouse inalámbrico estándar usando el receptor USB suministrado con su mouse. Puede conectar un mouse Bluetooth a través de la configuración de su computadora.
Pasos
Método 1 de 3: conectar el mouse con un receptor inalámbrico

1. Encienda el mouse inalámbrico. El botón de encendido/apagado está en la parte inferior del mouse.
- Si el mouse inalámbrico de su computadora requiere baterías, abra el compartimiento de las baterías en la parte inferior y vea si el mouse usa baterías AA o AAA. Inserte las pilas en el compartimento como se muestra en la imagen interior.

2. Conecte el receptor inalámbrico. El receptor inalámbrico es un pequeño dispositivo USB que puede conectar a uno de los puertos USB abiertos de su PC o Mac.
Los puertos USB de una PC generalmente se encuentran en la parte posterior de la torre de la computadora. Los puertos USB de una computadora portátil generalmente están en el costado del teclado.

3. Presione el botón Conectar (si es necesario). El botón Conectar generalmente se encuentra en la parte inferior de un mouse inalámbrico. Es posible que deba usar un clip u otro objeto delgado para presionar el botón de conexión. Una vez que el mouse inalámbrico se conecta al receptor, puede usarlo en su PC o Mac.

4. Mover el mouse hacia adelante y hacia atrás. Cuando el receptor inalámbrico levante el mouse, debería ver que el cursor del mouse se mueve en la pantalla. Eso puede tomar unos segundos.
Método 2 de 3: conectar un mouse Bluetooth a una PC con Windows

1. Asegúrese de que la batería de su mouse esté completamente cargada. Algunos ratones inalámbricos usan pilas AA o AAA. Otros ratones inalámbricos deben cargarse a través de una conexión USB.
- Si su mouse funciona con baterías AA o AAA, abra el compartimiento en la parte inferior del mouse e inserte algunas baterías nuevas como se muestra en la imagen dentro del compartimiento.
- Si necesita cargar su mouse a través de una conexión USB, conecte el cable de carga micro USB o USB-C al puerto USB en la parte delantera o trasera del mouse. Luego, conecte el otro extremo del cable USB a un puerto USB libre en su computadora o en el cargador de su teléfono. Dale al mouse unas horas para que se cargue por completo. En la mayoría de las computadoras portátiles, los puertos USB están en el costado del teclado. En una PC, el puerto USB generalmente se encuentra en la parte frontal de la carcasa de la computadora.

2. Enciende el ratón Logitech. El botón de encendido está en la parte inferior del ratón.

3. Poner el ratón en modo conexión. Exactamente cómo poner un mouse en modo de conexión depende del modelo de mouse que tenga. Por lo general, hay un botón en la parte inferior del mouse que debe mantener presionado durante un tiempo. Si necesita ayuda para activar el modo de conexión del mouse, consulte el manual del usuario o el sitio web del fabricante. Por lo general, el mouse parpadeará una luz, lo que indica que está en modo de conexión.
Algunos modelos de mouse inalámbrico Logitech tienen un botón de canal en la parte inferior. Si su mouse inalámbrico tiene un botón de Canal, presiónelo antes de sincronizarlo con Bluetooth para seleccionar un canal.

4. Haga clic en el menú Inicio en Windows
. El menú Inicio es el botón en la esquina inferior izquierda de la barra de tareas. Tiene un logotipo de Windows en él.
5. Haga clic en el icono de Configuración
. Es el ícono que parece un engranaje en el menú Inicio. En su lugar, también puede pulsar la combinación de teclas ventanas + yo presione para abrir el menú Configuración.

6. haga clic enDispositivos. Es la segunda opción del menú de Ajustes; el ícono parece un iPod y un teclado.

7. haga clic enBluetooth & otros dispositivos. Es la primera opción en la barra de menú de la izquierda. A continuación, verá el menú de Bluetooth.

8. haga clic en+ Agregar Bluetooth u otro dispositivo. Esta opción está en la parte superior del menú Dispositivos en el menú Configuración.

9. Haga clic en el mouse inalámbrico en la pantalla de su computadora. El nombre de su mouse inalámbrico Logitech aparecerá en el menú Bluetooth u Otro dispositivo en su PC cuando detecte su mouse inalámbrico. Haz clic en él tan pronto como lo veas. Su mouse inalámbrico ahora aparecerá en el menú Bluetooth u Otro dispositivo.
Si no ve el mouse, verifique si todavía está en modo de conexión.
Método 3 de 3: conectar un mouse Bluetooth a una Mac

1. Asegúrese de que la batería de su mouse esté completamente cargada. Algunos ratones inalámbricos usan pilas AA o AAA. Otros ratones inalámbricos deben cargarse a través de una conexión USB.
- Si su mouse funciona con baterías AA o AAA, abra el compartimiento en la parte inferior del mouse e inserte algunas baterías nuevas como se muestra en la imagen dentro del compartimiento.
- Si necesita cargar su mouse a través de una conexión USB, enchufe el cable de carga Micro-USB o USB-C en el puerto USB en la parte delantera o trasera del mouse. Luego, conecte el otro extremo del cable USB a un puerto USB libre en su computadora o en el cargador de su teléfono. Dale al mouse unas horas para que se cargue por completo. En la mayoría de las computadoras portátiles, los puertos USB están en el costado del teclado. En una PC, el puerto USB generalmente se encuentra en la parte frontal de la carcasa de la computadora.

2. El botón de encendido está en la parte inferior del ratón.
Si su mouse inalámbrico necesita baterías, abra el compartimento de las baterías en la parte inferior del mouse y vea si el mouse usa baterías AA o AAA. Inserte las baterías en el compartimiento como se muestra en la ilustración dentro del compartimiento.

3. Poner el ratón en modo conexión. Exactamente cómo poner un mouse en modo de conexión depende del modelo de mouse que tenga. Por lo general, hay un botón en la parte inferior del mouse que debe mantener presionado durante un tiempo. Si necesita ayuda para activar el modo de conexión del mouse, consulte el manual del usuario o el sitio web del fabricante. Por lo general, el mouse parpadeará una luz, lo que indica que está en modo de conexión.
Algunos modelos de mouse inalámbrico Logitech tienen un botón de canal en la parte inferior. Si su mouse inalámbrico tiene un botón de canal, presiónelo para seleccionar un canal antes de sincronizar el mouse con Bluetooth.

4. Haga clic en el icono de Apple
. Es el ícono en la esquina superior izquierda que tiene forma de manzana.
5. haga clic enPreferencias del Sistema…. Es una de las opciones del menú desplegable de Apple. Así abres el menú de Preferencias del Sistema.

6. haga clic enBluetooth. Es un icono azul que parece una letra "B" dentada con una cola. Haga clic en el icono para abrir el menú de Bluetooth.
En cambio, si ve el ícono de Bluetooth en la esquina superior derecha de la barra de menú en la parte superior, puede hacer clic en ese ícono y luego hacer clic en Para abrir las preferencias de Bluetooth...

7. Asegúrate de que Bluetooth esté activado. Si ve "Bluetooth: Desactivado" debajo del icono de Bluetooth a la izquierda, haga clic en activar bluetooth para activar bluetooth. Su Mac buscará dispositivos Bluetooth cercanos.

8. Haga clic en su mouse Logitech. Una vez que su Mac detecte el mouse Logitech en modo de conexión, aparecerá en la lista. Haga clic para sincronizar su computadora con el mouse Logitech.
Si no ve el mouse de inmediato, verifique si todavía está en modo de conexión.
Artículos sobre el tema. "Conexión de un mouse inalámbrico logitech a una computadora con windows o mac"
Оцените, пожалуйста статью
Similar
Popular