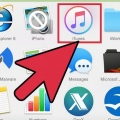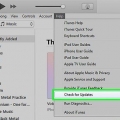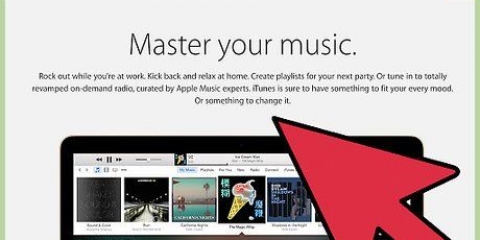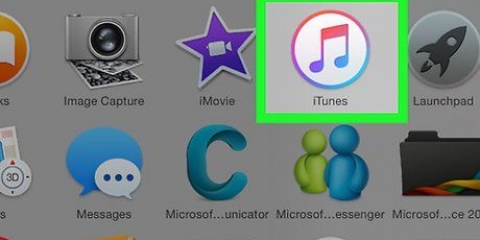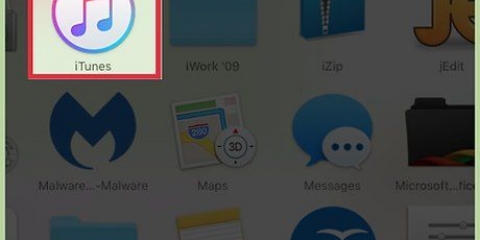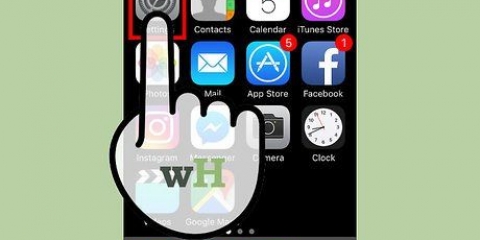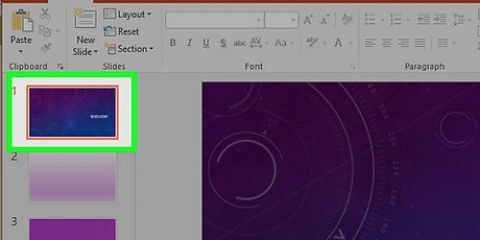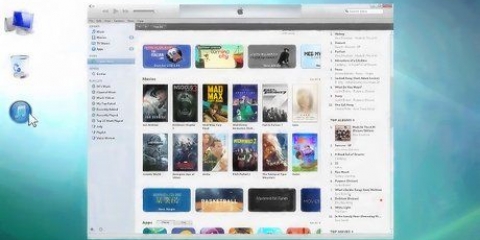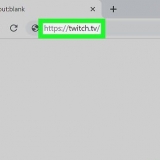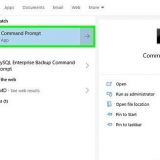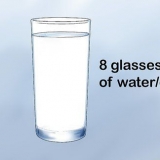Si es la primera vez que conecta el iPod a una computadora, siga las instrucciones en pantalla para nombrar su iPod y ajuste su configuración si es necesario. 
Si iTunes no reconoce el iPod, es posible que deba restaurar el iPod.

La sincronización borra los datos actualmente en el iPod. Pase a la siguiente sección sobre la selección manual de música si no desea. Las opciones de sincronización pueden variar según el modelo de iPod.
6. Retire su iPod. Para desconectar su dispositivo, seleccione el iPod en "Dispositivos" y haga clic en el icono de expulsión junto a él. Si ya no ve el iPod en la pantalla, puede quitar el cable de la computadora y el iPod.
3. Agrega música a tu iPod. Abra la biblioteca y busque la música que desea poner en el iPod. Arrastra canciones y álbumes a tu iPod en `Dispositivos`. 3. Activa la función `Rellenar automáticamente`. En la parte inferior de la ventana de iTunes encontrarás el botón que dice `Autocompletar`. Con este botón puede seleccionar la biblioteca que desea usar para el autocompletado y puede ajustar otras configuraciones: Puede configurar si desea o no reemplazar la música en el iPod cuando se llena automáticamente. Puede dejar que la función Autocompletar seleccione aleatoriamente canciones de la biblioteca para agregar. Puede dejar que la función Autocompletar elija números mejor calificados antes. Puede establecer cuánto espacio libre debe quedar en el iPod. Establecer esto en cero llenará todo tu iPod con música. 5. Retire su iPod. Cuando haya terminado de llenar, haga clic en el símbolo de eliminar junto a su iPod. Si el iPod ya no está visible en iTunes, puede desconectar el cable del iPod y la computadora.
Ajuste todas estas configuraciones en la computadora en la que usará el iPod en el futuro. Intenta usar el iPod en una computadora. Un iPod configurado en una Mac primero deberá borrarse para poder usarlo en una computadora con Windows. A menudo puedes encontrar canciones gratis en iTunes.
Pon música en un ipod
Contenido
Si ha comprado un nuevo iPod, querrá comenzar a escuchar de inmediato. Pero para eso, por supuesto, primero hay que configurar la música. Afortunadamente, solo lleva unos minutos transferir tu música favorita a tu iPod. Sigue los pasos de este artículo y estarás listo en poco tiempo.
Pasos
Método 1 de 3: Sincroniza tu biblioteca
1. Obtener iTunes. Descarga iTunes si aún no has instalado ese programa en tu computadora. Es un programa gratuito que puedes encontrar en la web de Apple. También puede usar el CD de software que vino con el iPod cuando lo compró (no todos los iPod incluyen un CD). En el caso de una computadora más antigua, se recomienda que primero verifique que la computadora cumpla con los requisitos para iTunes.
- Puede agregar música a su biblioteca de iTunes importando canciones de CD, comprando música de iTunes Store o agregando música que ya está en su computadora.

2. Conecta tu iPod a tu computadora. Use el cable USB que vino con el iPod. Si todo está bien, iTunes reconocerá el iPod, aparecerá en `Dispositivos`.


3. Ajustar la configuración de sincronización. Cuando el iPod esté conectado, verá el dispositivo en iTunes en la sección `Dispositivos`. Haga clic en el iPod, luego llegará automáticamente al menú de pestañas `Descripción general`. Desplácese hacia abajo para ver la configuración de sincronización.

4. Establece qué música quieres sincronizar. Haga clic en el menú de la pestaña `Música`. Seleccione la opción `Sincronizar música` y elija si desea sincronizar toda su biblioteca o solo las listas de reproducción seleccionadas.

5. Espere a que se complete la sincronización. Cuando haya terminado de ajustar la configuración, haga clic en `Aplicar`, la sincronización comenzará. El tiempo que tarde depende de la cantidad de música que sincronices. Puede monitorear el progreso con la barra de progreso en iTunes.
Método 2 de 3: agregar números manualmente
1. Abre iTunes y conecta tu iPod a tu computadora. Su iPod aparecerá en `Dispositivos`. Seleccione el iPod para acceder al menú de la pestaña "Descripción general".
2. Seleccione la opción `Administrar música y videos manualmente` o `Administrar música manualmente`. Esto anulará la selección de todas las configuraciones de sincronización automática en las pestañas Música, Películas y Programas de TV. Haga clic en `Aplicar`, luego se activará `Usar como disco` (este no es el caso con un iPod Touch).
También puede recoger y arrastrar listas de reproducción completas a su iPod.
4. Retire su iPod. Cuando haya terminado de agregar canciones, haga clic en el icono de eliminar junto a su iPod. Si el iPod ya no está visible en iTunes, puede desconectar el cable del iPod y la computadora.
Método 3 de 3: sincronizar música con Autocompletar
1. Activa la función `Rellenar automáticamente`. Primero, siga los dos primeros pasos en la sección anterior.
2. Seleccione su iPod en `Dispositivos`. Haga clic en la flecha al lado del iPod para mostrar el contenido del dispositivo. Haz clic en `Música`. Ahora aparecerá una lista de toda la música en el iPod.
4. Ahora haga clic en el botón `Autocompletar`. Cuando todas las configuraciones se hayan ajustado a su gusto, puede presionar el botón `Rellenar automáticamente` para iniciar el proceso. Puede consultar la barra de progreso en iTunes para ver qué tan rápido va.
Consejos
Advertencias
- Retire el iPod de la manera prescrita, de lo contrario pueden surgir problemas. Por ejemplo, puede suceder que pierda archivos. En iTunes, siempre haga clic en el botón Eliminar junto al nombre de su dispositivo y espere a que aparezca un mensaje que indique que es seguro desconectar el dispositivo. También puede arrastrar el iPod desde su escritorio a la Papelera (Mac) o seleccionar el iPod, hacer clic derecho y elegir `Eliminar` (Windows).
Artículos de primera necesidad
- cable USB
- itunes con musica
- iPod
- Computadora
Artículos sobre el tema. "Pon música en un ipod"
Оцените, пожалуйста статью
Popular