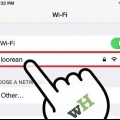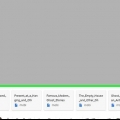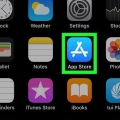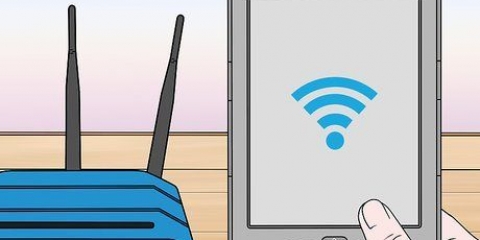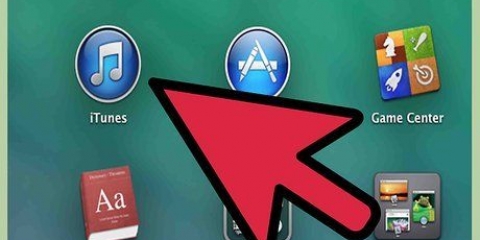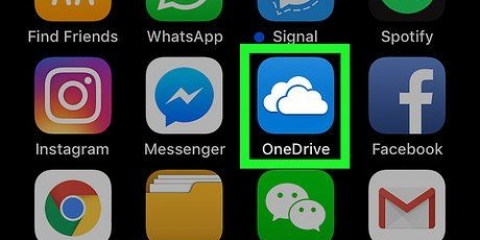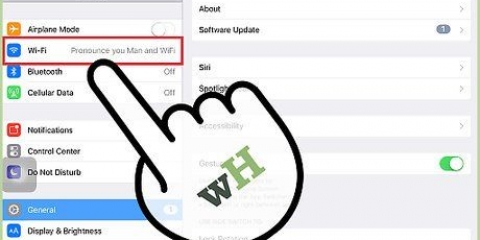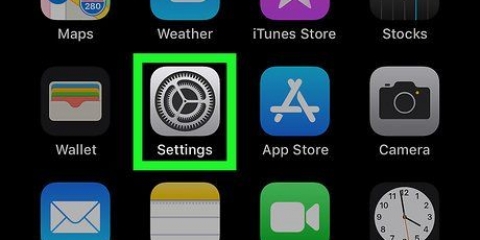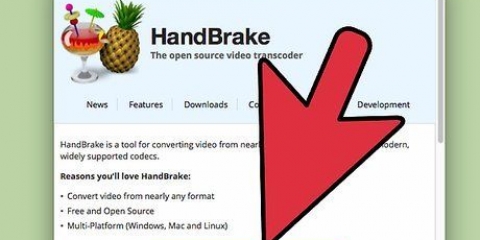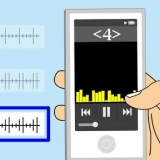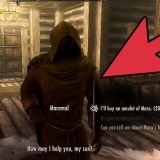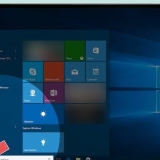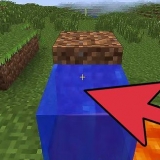Si ya tiene la aplicación iBooks en su dispositivo pero no ha podido encontrarla, la App Store se lo hará saber. Si ya tienes la aplicación, solo verás una opción para abrir iBooks. Toque eso para abrir iBooks.


Si puedes descargar el libro gratis, dice "Gratis" en el pequeño rectángulo. Si tienes que comprar el libro, verás el precio en el rectángulo pequeño.






Si ya tiene la aplicación iBooks en su dispositivo pero no ha podido encontrarla, la App Store se lo hará saber. Si ya tienes la aplicación, solo verás una opción para abrir iBooks. Toque eso para abrir iBooks.






Nota: tienes que reservar a través de amazon.nl para poder leerlos con tu aplicación Kindle. Quédese en el sitio web de Amazon para comprar un libro electrónico.


Poco después de seleccionar su iPad para descargar el libro, aparecerá una nueva ventana que le informará que el libro electrónico lo está esperando en su biblioteca de Kindle. Justo debajo de esta notificación, tendrá la opción de abrir la aplicación de lectura Kindle. Tóquelo para abrir automáticamente la aplicación Kindle. El libro electrónico que acaba de descargar será tan "Nuevo" ser marcado.


Si tu escoges "Abrir en iBooks" el archivo se guardará automáticamente para que puedas leerlo más tarde con iBooks. Si tu escoges "abrir en..." se le dará la opción de guardar el archivo en varias ubicaciones, incluida la aplicación Kindle. Ahora puede abrir instantáneamente sus archivos PDF cuando lo desee utilizando sus aplicaciones de lectura.
Poner un libro electrónico en el ipad
Contenido
Uno de los mayores beneficios de tener un iPad es que puedes leer libros cuando y donde quieras. Sin embargo, los libros electrónicos están disponibles en diferentes formatos de archivo, por lo que es posible que necesite varios programas o aplicaciones para verlos y leerlos. Siga leyendo para descubrir cómo poner libros electrónicos en diferentes formatos de archivo en su iPad.
Pasos
Método 1 de 4:iBooks

1. Enciende tu iPad. Cuando su dispositivo esté listo para usar, busque una aplicación llamada iBooks. La mayoría de iPads ya tienen esta aplicación por defecto y puedes reconocerla fácilmente por el icono de un libro.
- Es posible que deba desplazarse por algunas páginas de su dispositivo para encontrar la aplicación iBooks.

2. Descargar iBooks. Si no encuentras la aplicación en tu iPad, tendrás que descargarla de la App Store. Para hacer esto, simplemente haga clic en el ícono de App Store en su dispositivo. luego escribe "iBooks" en la barra de búsqueda. Cuando aparezcan los resultados de la búsqueda, haga clic en el pequeño botón de descarga rectangular junto a la aplicación.

3. Lanzar iBooks. Si pudo encontrar iBooks en su dispositivo, toque el ícono para abrir la aplicación. Cuando aparezca la ventana Libros, verá algunas categorías de libros: Favoritos, Más vendidos, Libros populares, Libros de películas, etc.
Si no tiene un libro en particular en mente, siempre es una buena idea navegar a través de los diferentes libros. Puede que encuentres algo que te guste.

4. Buscar un libro específico. Mire la esquina superior derecha de la ventana de iBooks y busque la barra de búsqueda. Ingrese el título del libro que desea, o solo el autor.

5. Descarga tu libro. Cuando haya encontrado el libro que estaba buscando con la función de búsqueda, haga clic en el pequeño rectángulo junto al icono del libro electrónico para descargar el libro. Su iPad le pedirá que inicie sesión en iTunes con su contraseña de iTunes. Ingrese su contraseña y luego toque "OK."

6. Encuentra tu libro en iBooks. Cuando se complete el proceso de descarga, mire la esquina inferior izquierda de la ventana de iBooks. En el extremo izquierdo verá la opción "Mis libros." Tóquelo para ver el libro o los libros que descargó.

7. Lee tu libro. Simplemente toque el libro de su elección e iBooks lo abrirá. Para pasar las páginas, simplemente deslice el dedo de derecha a izquierda en la pantalla de su dispositivo.
Método 2 de 4: iTunes

1. Toca la aplicación de iTunes. Otra forma de descargar libros a tu iPad es hacerlo a través de iTunes. Toque la aplicación iTunes y busque la barra de búsqueda en la esquina superior derecha de su pantalla.

2. Busca tu libro. En la barra de búsqueda, ingrese el título o el autor de su libro (según sus preferencias de búsqueda). Cuando haya ingresado los términos de búsqueda, verá diferentes categorías en la parte superior de su pantalla. Una de esas categorías es "Libros." Toque eso para mostrar solo libros.

3. Compra tu libro o descárgalo gratis. Cuando haya encontrado su libro, toque el pequeño rectángulo al lado del libro. En el rectángulo está el precio del libro o "Gratis." Ingresa tu contraseña de iTunes, luego toca "OK."

4. Lanzar iBooks. Debes abrir iBooks para ver tu libro. En su iPad, vaya a la aplicación iBooks y tóquela para ver su libro. Ahora se muestra una lista de todos los libros que ha descargado. Elige el libro que te gustaría leer, tócalo y comienza a leer.

5. Descargar iBooks. Si no encuentras la aplicación en tu iPad, tendrás que descargarla de la App Store. Para hacer esto, simplemente haga clic en el ícono de App Store en su dispositivo. luego escribe "iBooks" en la barra de búsqueda. Cuando aparezcan los resultados de la búsqueda, haga clic en el pequeño botón de descarga rectangular junto a la aplicación.
Método 3 de 4: aplicación Kindle

1. Toque la aplicación de la tienda de aplicaciones. En su iPad, vaya a la aplicación App Store y toque para abrirla. Mire en el extremo derecho de la pantalla y busque la barra de búsqueda.

2. escribe "Encender" en la barra de búsqueda. Después de escribir su búsqueda, verá una lista de aplicaciones. Vaya al primer resultado de búsqueda con el icono de Kindle y toque el pequeño rectángulo junto a él con la palabra "Gratis" en él (la aplicación Kindle es gratuita). El rectángulo ahora se volverá verde y ahora se lee "instalar."
El formato Kindle es un formato de archivo cerrado que solo es compatible con los productos de Amazon. Sin embargo, Kindle también tiene una aplicación de lectura para iPad, que puedes descargar desde la App Store.

3. Toque en "instalar". El sistema ahora le pedirá que ingrese su contraseña de iTunes. Escríbalo en el lugar correcto y luego toque "OK."

4. Abra la aplicación Kindle. Podrá seguir el progreso de descarga de la aplicación Kindle en su pantalla. Cuando se complete la descarga, la palabra aparecerá en el pequeño rectángulo junto a la aplicación Kindle "Abrir" estar de pie. Tócalo para abrir la aplicación.

5. Ingrese el correo electrónico y la contraseña de su cuenta de Amazon. Si no tienes una cuenta de Amazon, simplemente ve a Amazon.nl y crear una cuenta. Puede hacerlo de forma rápida y gratuita, y necesita una cuenta de Amazon para usar la aplicación Kindle.

6. ir a amazon.Países Bajos. En Safari, escriba "Amazonas.Países Bajos" en. Luego mire la esquina superior derecha de la ventana de Amazon y mueva su dedo sobre la opción "Inscribirse." Directamente debajo del botón amarillo de registro, verá la opción "Nuevo cliente? Empieza aqui." Tócalo.

7. Sigue los pasos para registrarte. Necesita responder algunas preguntas simples para crear una cuenta. Complete todos los campos de entrada y luego toque "Crea tu cuenta de Amazon."

8. Busca tu libro. En la parte superior del sitio web de Amazon, verá una barra de búsqueda. También verá la primera categoría de búsqueda: "Todo." Tóquelo para mostrar más categorías de búsqueda, luego elija "Tienda Kindle."

9. Escriba el título o el autor de su libro. Ingrese el título o autor del libro y haga clic en el botón negro con la lupa. Verá una lista de libros que coinciden con sus criterios de búsqueda. puedes en "Versión Kindle" haga clic para obtener más información sobre un libro en particular.

10. Toque en "Compre ahora con 1-Clic" derecha del libro. Cuando hizo clic en eso, debe seleccionar el dispositivo en el que desea descargar el libro electrónico. Elige tu iPad y haz clic en "El proximo."
Método 4 de 4: descargar libros electrónicos en formato PDF

1. Abrir Safari. En realidad, es muy fácil leer archivos PDF con el navegador de su iPad. Simplemente abra su navegador y escriba el título del archivo PDF que desea leer en la barra de búsqueda.

2. Toque el documento que desea leer. Cuando los resultados de la búsqueda aparezcan en la pantalla, toque el archivo PDF que desea leer. El archivo ahora se abrirá automáticamente para que lo lea en su iPad.
Tenga en cuenta que su archivo PDF no se guardará. Solo puede leerlo o verlo hasta que cierre su navegador.

3. Guarde su archivo PDF. Para guardar el archivo PDF en su iPad, simplemente toque cualquier parte del archivo mientras lo visualiza en su navegador. Mire en la esquina superior derecha y elija una de las siguientes dos opciones: "Abrir en iBooks" o "abrir en..."
Artículos sobre el tema. "Poner un libro electrónico en el ipad"
Оцените, пожалуйста статью
Similar
Popular