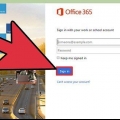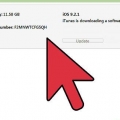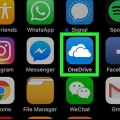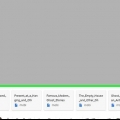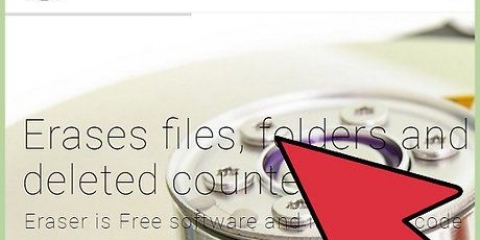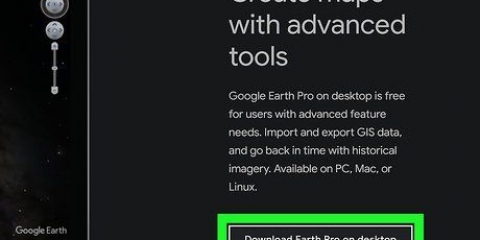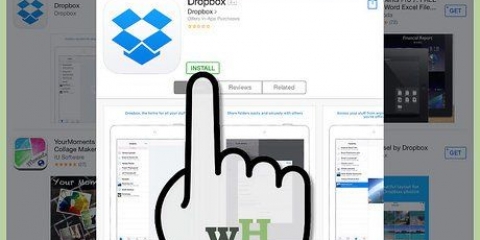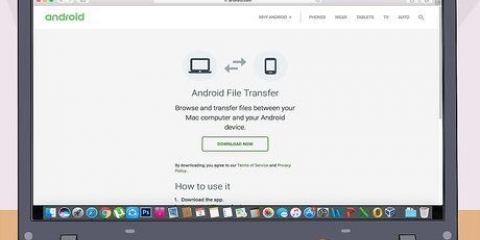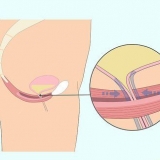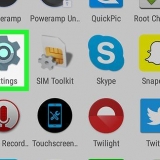Las cuentas gratuitas tienen un límite de almacenamiento de 5 GB en iCloud Drive. También puede guardar archivos editados en un programa en la carpeta iCloud Drive.
La aplicación debe actualizarse para admitir las capacidades de iCloud Drive. Las aplicaciones más utilizadas deberían admitir esto después de una actualización. El proceso de acceso a archivos en iCloud depende de la aplicación, pero generalmente habrá una opción "Abrir desde" o "iCloud" son.















Si no se muestra ninguna aplicación para abrir el archivo, toque "Abrir con" y seleccione la aplicación que admite el tipo de archivo. Consulte las instrucciones para obtener instrucciones detalladas sobre cómo usar Google Drive.




Mueva archivos de su computadora a su ipad
Contenido
Quiere mover un archivo de su computadora a su iPad? Cuando se trata de un archivo multimedia, iTunes suele ser la forma más fácil y rápida de copiar contenido de su computadora a su iPad. Para otros archivos, existen varios servicios en la nube y exploradores de archivos que pueden ayudarlo a mover sus archivos con solo unos pocos clics.
Pasos
Método 1 de 6: iTunes

1. Agrega tu música y videos a tu biblioteca de iTunes. Antes de que pueda usar iTunes para mover sus archivos multimedia a su iPad, deberá agregarlos a su biblioteca de iTunes.
- Vea cómo hacerlo para obtener instrucciones detalladas sobre cómo agregar archivos de música a su biblioteca de iTunes.
- Vea cómo hacerlo para obtener instrucciones detalladas sobre cómo agregar archivos de video a su biblioteca de iTunes.

2. Conecte su iPad a su computadora con el cable USB que lo acompaña. Debería ver aparecer un botón en iTunes en la fila superior, para su iPad. Haz clic para seleccionar tu iPad.
Si su iPad no aparece en iTunes, consulte las instrucciones para obtener más información.

3. Seleccione Música en el marco izquierdo de iTunes. Cuando seleccione el iPad, verá todo tipo de medios indicados en el marco izquierdo. Haga clic en Música para seleccionar la música que desea copiar a su iPad.

4. Revisa la caja "Sincronizar musica" en. De esa manera, iTunes puede sincronizar música con tu iPad. A continuación, puede seleccionar qué artistas, álbumes, listas de reproducción y/o géneros desea copiar.

5. Seleccione Películas en el marco izquierdo de iTunes. Las películas pueden ser películas de larga duración compradas en iTunes, clips de video agregados a su biblioteca de iTunes. Si el video no está en el formato correcto, no se puede sincronizar y deberá convertirse.

6. Revisa la caja "Sincronizar películas" en. Le permite elegir qué videos sincronizar con el iPad.
Repita este procedimiento con la pestaña Programas de TV si tiene series de TV que desea copiar.

7. Haga clic en la pestaña Fotos en el marco izquierdo de iTunes. Le permite seleccionar qué carpetas o imágenes desea sincronizar con su iPad. Dado que no puede usar iTunes para transferir imágenes individuales, se recomienda que organice las fotos en carpetas y subcarpetas para que pueda elegir fácilmente las imágenes que necesita.

8. Revisa la caja "Sincronizar fotos de" en. Le permite copiar fotos desde su computadora a iPad.

9. Utilice el menú desplegable para elegir la fuente de la foto. En Windows puedes elegir desde qué carpeta quieres copiar las imágenes. En OS X, puede seleccionar iPhoto como fuente de fotos.

10. Seleccione entre "Todas las imágenes" o "Carpetas seleccionadas". También puede optar por incluir videos que están en las carpetas. Al sincronizar con iPhoto, puede seleccionar álbumes específicos.

11. Sincroniza otro contenido de iTunes. Puede usar las pestañas de la izquierda para sincronizar aplicaciones, libros electrónicos, podcasts y otros medios con su iPad. Todo lo que desee sincronizar deberá agregarse primero a su biblioteca de iTunes, al igual que su música y películas.

12. haga clic en .Aplicar o sincronizar. Esto sincronizará todo lo que hayas seleccionado con tu iPad. El proceso de sincronización puede demorar un poco, especialmente si está copiando muchos archivos.
Método 2 de 6: iCloud Drive

1. Descargue e instale el software iCloud (solo para Windows). iCloud Drive está integrado en OS X Yosemite. Si está utilizando una versión anterior de OS X, deberá actualizar a Yosemite para usar iCloud Drive. iCloud Drive para Windows requiere Windows 7 o posterior.
- Puede descargar iCloud para Windows desde el sitio web de Apple iCloud.
- Deberá iniciar sesión en iCloud con su ID de Apple o crear uno nuevo durante la configuración.
- La instalación de iCloud para Windows creará una nueva carpeta en su computadora que le permitirá acceder a sus archivos de iCloud Drive.

2. Abre tu carpeta de iCloud Drive. Debe estar en la sección Favoritos de Windows Explorer o Finder (OS X). Recuerde que debe tener iCloud para Windows instalado o ejecutando OS X Yosemite o posterior o la carpeta no estará allí.

3. Arrastra y suelta todos los archivos que quieras compartir con tu iPad en la carpeta de iCloud Drive. Los archivos más grandes pueden tardar un tiempo en cargarse todos en iCloud Drive.

4. Abre el correcto en tu iPad. No hay "Unidad de iCloud"-aplicación para tu iPad. En cambio, las aplicaciones que admiten iCloud acceden a los archivos. Por ejemplo, si tiene un lector de PDF en su iPad y un PDF está almacenado en iCloud Drive, use la aplicación de lector de PDF para abrir el archivo.
Método 3 de 6: AirDrop (de Mac a iPad)

1. Abre Finder en tu Mac (Yosemite). Tienes OS X Yosemite (10.10) necesario para conectarse a su iPad a través de AirDrop. Yosemite es una actualización gratuita de Mac App Store.

2. Selecciona el "Entrega por paracaídas"-opción en Favoritos de la ventana del Finder. Enumera todos los dispositivos en el área que son compatibles con AirDrop.
Su iPad debe estar ejecutando iOS 7 o posterior. Asegúrate de que esté conectado.

3. Activa AirDrop en tu iPad. Deslice hacia arriba desde la parte inferior de la pantalla para abrir el Centro de control. Toque el botón AirDrop y seleccione "Todos". Le permite recibir archivos de su Mac (si está cerca), incluso si no están vinculados a la misma cuenta.

4. Arrastra el archivo que quieres enviar a la imagen que quieres que represente tu iPad. Su archivo será enviado directamente a su iPad.

5. Toque en "Aceptar" en tu iPad para abrir el archivo. No puede abrir archivos para los que no tiene una aplicación.
Método 4 de 6: DropBox

1. Regístrese para obtener una cuenta de DropBox. Puede obtener una cuenta gratuita con 2 GB de almacenamiento en su unidad DropBox.

2. Instala DropBox en tu computadora. Puede descargar el archivo de instalación desde el sitio web de DropBox. La instalación de DropBox le brinda la opción de acceder a su carpeta de DropBox desde su escritorio, pero también puede usar el sitio web si no desea instalar nada.

3. Arrastra los archivos que quieras mover a tu carpeta de DropBox. Los archivos pueden tardar unos minutos en cargarse.

4. Descarga e instala la aplicación DropBox en tu iPad. Puedes conseguirlo gratis en la App Store.

5. Inicie sesión con su cuenta de DropBox. Asegúrese de iniciar sesión con la misma cuenta que utilizó para agregar los archivos.

6. Toque el archivo que desea abrir. La mayoría de los archivos se abrirán directamente en la aplicación de DropBox. Si desea abrirlo en una aplicación específica, toque el botón Compartir y seleccione la aplicación que desea usar.
Consulte las instrucciones para obtener instrucciones detalladas sobre cómo usar DropBox.
Método 5 de 6: Google Drive

1. Abre el sitio web de Google Drive. Puede administrar todas las transferencias de archivos a través del sitio web, por lo que no necesita instalar nada en su computadora.

2. Inicia sesión con tu cuenta de Google. Su cuenta de Google viene con 15 GB de almacenamiento gratuito de forma predeterminada. Si no tiene una cuenta de Google, consulte las instrucciones para obtener más información.

3. Arrastra y suelta los archivos para agregarlos a Drive. Arrastra los archivos desde tu computadora a la ventana de Google Drive. Los archivos se subirán a su Google Drive.

4. Descarga e instala la aplicación Google Drive en tu iPad. Puedes descargar la aplicación de forma gratuita desde la App Store.
Iniciar sesión con la misma cuenta de Google.

5. Toque el archivo que desea abrir. El archivo se puede abrir con la aplicación que lo admite. Drive también puede abrir ciertos tipos de archivos con la aplicación Drive.
Método 6 de 6: correo electrónico

1. Cree un nuevo correo electrónico en su computadora, dirigido a usted mismo. No se preocupe por ingresar un asunto o el mensaje en sí, porque está enviando el mensaje a su propia cuenta.

2. Adjunte los archivos que desea mover. Este procedimiento depende de cómo envíe el correo electrónico, pero en general puede hacer clic en el botón Adjuntar (que puede parecer un clip) y seleccionar los archivos que desee.
Muchos servicios de correo electrónico tienen un límite de tamaño de archivo de 20 a 30 MB.

3. Envía el mensaje. El envío puede demorar un poco, ya que los archivos se cargan en su servidor de correo.

4. Abre el mensaje en tu iPad. Abra la aplicación Mail en su iPad y toque su nuevo mensaje.

5. Toque los archivos adjuntos para abrir los archivos. Los archivos se pueden abrir en las aplicaciones que los admiten.
Artículos sobre el tema. "Mueva archivos de su computadora a su ipad"
Оцените, пожалуйста статью
Similar
Popular