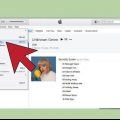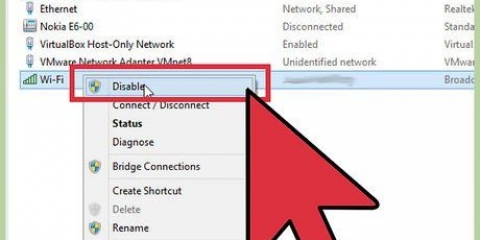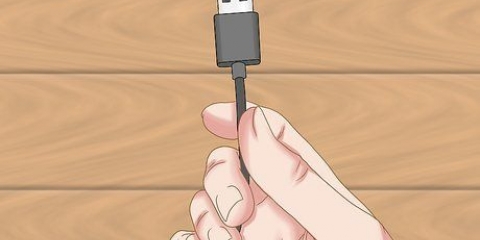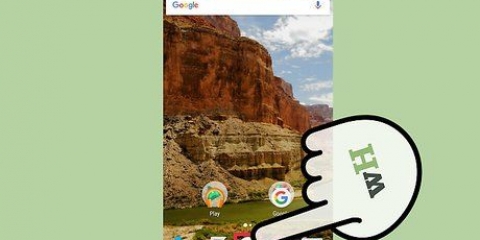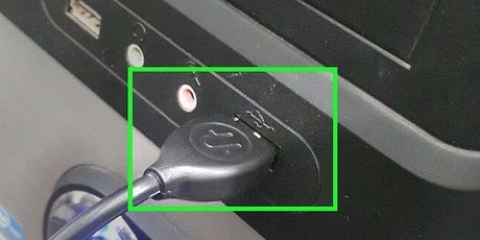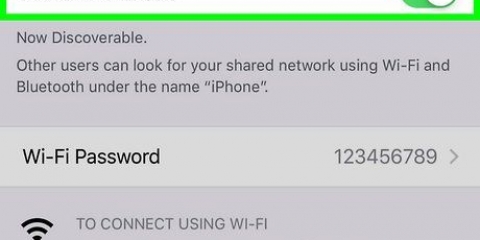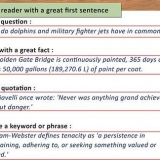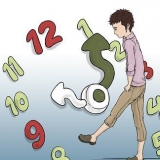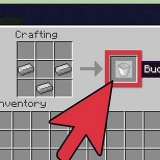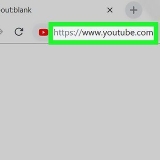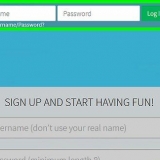Conexión de un teléfono android a una computadora
Contenido
Su dispositivo Android se puede conectar a su computadora a través de un cable USB. Entonces, al igual que cualquier otra unidad USB, puede explorar los archivos en su dispositivo Android. Si está utilizando una Mac, necesita un programa especial de los desarrolladores de Android llamado Android File Transfer. También puede usar un programa multiplataforma llamado AirDroid que permite transferencias inalámbricas rápidas.
Pasos
Método 1 de 3: Usar macOS

1. En su Mac, visite el sitio web de Android File Transfer. Necesita el software especial de transferencia de archivos de Android para conectar su dispositivo Android a su Mac y ver los archivos.
- En Safari, ve a androide.com/transferencia de archivos/ para abrir la página de descarga.

2. Haga clic en `Descargar ahora`. Cómo descargar el archivo de instalación a tu Mac.

3. Después de la descarga, abra el archivo de instalación. El archivo DMG tiene solo unos pocos megabytes de tamaño, por lo que se descarga rápidamente, incluso en conexiones lentas.

4. Arrastre `Transferencia de archivos de Android` a la carpeta Herramientas. Verá ambos íconos en la ventana que se abre cuando ejecuta el archivo de instalación.

5. Abre tu carpeta de Aplicaciones. Desde el escritorio, haga clic en el menú `Ir` y elija `Aplicaciones`.

6. Inicie la transferencia de archivos de Android. Haga clic en `Abrir` cuando se le solicite. Esto solo sucede la primera vez después de la instalación.

7. Desbloquea tu pantalla de Android. La pantalla debe estar desbloqueada antes de que tu Mac pueda acceder al almacenamiento de tu Android.

8. Conecta tu Android a tu Mac a través de USB. La ventana de transferencia de archivos de Android aparecerá en primer plano si la configuración de su Android ya está bien.

9. Abre el panel de Notificaciones en tu Android. Desliza de arriba a abajo para abrir el panel que muestra todas tus notificaciones.

10. Toque la opción `USB`. Cómo elegir el modo USB para su dispositivo. Busque el logotipo de USB en la lista de notificaciones.

11. Seleccione `Transferencia de archivos`, `Transferencia de medios` o `MTP`. Este modo permite que su Android se conecte a su Mac como un dispositivo de almacenamiento USB y se abra en Android File Transfer.

12. Explore sus archivos en la ventana de transferencia de archivos de Android. La ventana de transferencia de archivos de Android muestra las carpetas en su dispositivo como una ventana en Finder.

13. Desconecta tu Android cuando hayas terminado. Una vez que haya terminado de transferir y acceder a los archivos en su Android, simplemente desconéctelo de su Mac. Asegúrate de que no solo estás transfiriendo algo cuando desconectas todo.
Método 2 de 3: usar Windows

1. Conecte su dispositivo Android a su computadora usando un cable USB. Puedes usar el mismo cable que usas para cargar tu Android.

2. Abre el panel de Notificaciones en tu Android. Deslice hacia abajo desde la parte superior de la pantalla para ver todas las notificaciones.

3. Toca la opción `USB`. Lo verás en la lista de notificaciones en el panel de Notificaciones. Busque el logotipo de USB.

4. Seleccione `Transferencia de archivos`, `Transferencia de medios` o `MTP`. La redacción depende de su dispositivo. Esto hará que su Android sea visible como un dispositivo en su computadora.

5. Espere a que se instalen los controladores. Windows generalmente puede instalar todos los controladores necesarios por sí solo que permiten que su Android se comunique con su computadora. Si el proceso de instalación del controlador falla o si Windows no puede encontrar los controladores correctos, deberá usar los controladores proporcionados por el fabricante del teléfono.
Puedes buscar `modelo de teléfono drivers` y luego haga clic en el enlace de su fabricante. Tenga cuidado de no descargar controladores de fuentes desconocidas.

6. Abra la ventana `Equipo/Esta PC`. Enumera todos los dispositivos y unidades conectados a su computadora. Puede abrirlo desde el menú Inicio o hacer clic en ⊞ ganar+mi para presionar.

7. Haga doble clic en el dispositivo Android. Es posible que solo vea el número de modelo. Aparecerá en "Dispositivos y discos" o "Dispositivos de almacenamiento portátiles".

8. Explora tus archivos de Android. Después de abrir su teléfono en la ventana Computadora/Esta PC, puede ver las diferentes carpetas del sistema de archivos de Android. Las carpetas más conocidas son DCIM (cámara), Imágenes, Vídeos, Música y Tonos de llamada. Las aplicaciones a menudo crean sus propias carpetas.

9. Expulsa tu dispositivo Android cuando hayas terminado. Una vez que haya terminado de mover y acceder a los archivos en su Android, haga clic en el botón Quitar hardware de forma segura en el área de notificación en la parte inferior derecha del escritorio. Seleccione `Expulsar` para su dispositivo Android.
Es posible que primero deba expandir los íconos ocultos para encontrar el botón Quitar hardware de forma segura.
Método 3 de 3: usar AirDroid para conexión inalámbrica (Mac y Windows)

1. Instale la aplicación AirDroid en su dispositivo Android. Puede descargar esta aplicación de forma gratuita desde Google Play Store. Con esta aplicación, puede conectarse a AirDroid en su computadora y transferir archivos de forma inalámbrica.

2. Crear una cuenta de AirDroid. Esto hace que sea más fácil conectar tu Android y tu computadora. Toque `Iniciar sesión` cuando inicie AirDroid por primera vez y siga las instrucciones para crear una cuenta.

3. Descarga el programa AirDroid para tu computadora. La aplicación de escritorio está disponible de forma gratuita para Windows y Mac. Puedes descargarlo desde aerodroide.com. Desplácese hasta la parte inferior del sitio web y haga clic en el botón Descargar para su sistema operativo.

4. Ejecute el instalador de AirDroid. Cuando se complete la descarga, ejecute el instalador para instalar el programa de escritorio.
Asegúrese de rechazar la oferta de McAfee Web Advisor si no desea este programa adicional, pero no necesario.

5. Permita el acceso a través de su Firewall de Windows si se le solicita. Inicie la aplicación después de la instalación y se le pedirá que permita el acceso de AirDroid en su firewall de Windows. Esto permitirá el acceso remoto desde su dispositivo Android.

6. Inicie sesión en la aplicación de escritorio AirDroid. Inicie sesión con la misma cuenta que también usa en la aplicación AirDroid para Android. De esta manera, se conectará automáticamente a su teléfono Android.

7. Envía archivos desde tu computadora a tu Android. Puede transferir archivos rápidamente a su Android haciendo clic y arrastrando. Haga clic en el botón `Transferir archivos` y elija la pestaña `Dispositivo`, luego haga clic y arrastre los archivos que desea transferir a Android.

8. Envía archivos desde tu Android a tu computadora. Toque el botón `Transferir archivos` en el menú principal de la aplicación AirDroid. Seleccione `AirDroid Desktop`, luego busque los archivos que desea enviar. Los archivos se transfieren de forma inalámbrica a su computadora.
Artículos sobre el tema. "Conexión de un teléfono android a una computadora"
Оцените, пожалуйста статью
Similar
Popular