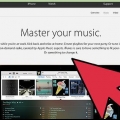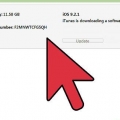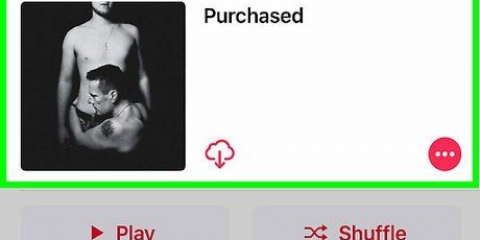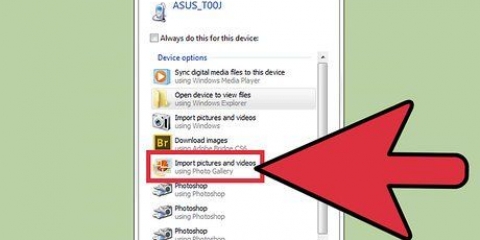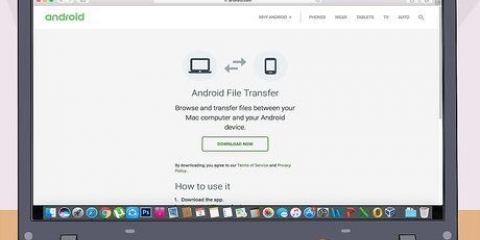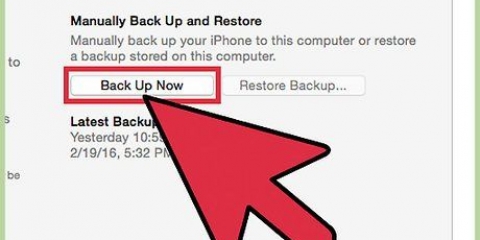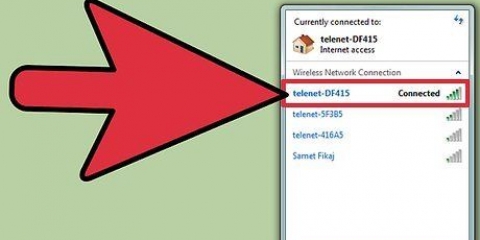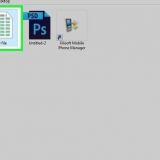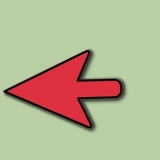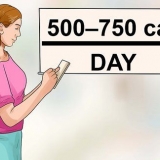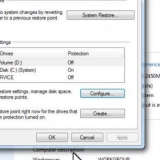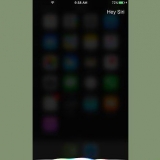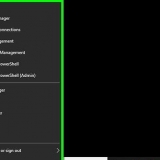Hay varias aplicaciones que le permiten transferir fotos desde su computadora a su teléfono usando Wi-Fi. Consulte la App Store o Google Play para ver qué es posible con su teléfono o tableta. Si solo desea transferir algunas fotos de su computadora a su teléfono, es más fácil enviárselas por correo electrónico. También puede usar Bluetooth para transferir imágenes desde su computadora a su teléfono.
Transfiere imágenes desde tu computadora a tu teléfono móvil
Contenido
Probablemente ya sepa cómo transferir imágenes desde su teléfono inteligente a su computadora. Pero, ¿cómo funciona realmente al revés?? En este artículo puede leer cómo puede transferir imágenes desde su computadora a su teléfono inteligente, ya sea que tenga un iPhone, un Android o un BlackBerry.
Pasos
Método 1 de 3: transfiere imágenes desde una computadora a un iPhone o iPad

1. Abre iTunes en tu computadora. Haga clic en Archivo > Agregar a la biblioteca.

2. Haga clic en Imágenes en el menú de la izquierda. Elige una imagen o una carpeta de imágenes que quieras poner en tu iPhone. Haga clic en Abrir para importar las imágenes.

3. Conecte su iPhone o iPad a su computadora usando un cable USB. Una vez que su teléfono aparezca en el menú de la izquierda, haga doble clic en el nombre de su teléfono.

4. Haga clic en Imágenes en el menú Sincronizar. Haga clic en la casilla junto a "Sincronizar imágenes."

5. Especifica qué carpetas quieres poner en tu iPhone o iPad. Escoger "Todas las carpetas" para poner todas las imágenes en su teléfono o tableta o para "Imágenes seleccionadas" para seleccionar fotos específicas.

6. Haga clic en Aplicar y espere a que todas las imágenes se transfieran a su teléfono o tableta. Ahora puede quitar el cable USB de forma segura.

7. Abre la aplicación Fotos. Puede encontrar esto en la pantalla de inicio de su iPhone o iPad. Las fotos que importaste ahora deberían aparecer en la aplicación.
Método 2 de 3: transfiera imágenes desde una computadora a un teléfono o tableta Android

1. Instalar MTP. Para conectar su teléfono o tableta Android a su computadora, necesita al menos Windows Media Player 10. Esto también instala el Protocolo de transferencia de medios (MTP), con el que puede descargar o transferir archivos desde su teléfono o tableta.
- Abra Windows Media Player mientras está conectado a Internet. Si el programa necesita una actualización, se indicará automáticamente. Este paso es especialmente importante para los usuarios de Windows XP.

2. Conecte su teléfono o tableta Android a su computadora. Haga esto usando un cable USB. Si está utilizando una PC, probablemente aparecerá una ventana emergente primero para instalar el software necesario. Haga clic en la ventana emergente y dé permiso para hacer esto.

3. Seleccione "Conectar para ver archivos". Teléfonos y tabletas con Android 4.0 o más se conectarán a MTP automáticamente cuando se conecte a la computadora. Su teléfono o tableta se abrirá en el Explorador de Windows.
Si su pantalla está bloqueada, los archivos en su teléfono o tableta no aparecerán. Si sus imágenes no aparecen en el Explorador de Windows, deberá desbloquear la pantalla.

4. Abra sus imágenes en su teléfono o tableta. A esta carpeta vas a copiar tus imágenes. Deja la pantalla abierta.

5. Abre tus imágenes. Abra las carpetas de fotos que desea transferir desde su computadora a su teléfono. Ahora puede copiar y pegar las imágenes o, por supuesto, arrastrarlas de una carpeta a otra. También puede transferir carpetas enteras desde su computadora a su teléfono.

6. Espere a que se copien todas las fotos. Esto puede tardar unos minutos si está copiando archivos grandes. Una vez que su computadora haya terminado de transferir las fotos, puede quitar el cable USB de manera segura.

7. Abre tu galería. Si todo va bien, las fotos de tu computadora aparecerán aquí en tu teléfono o tableta. Si tiene una gran cantidad de fotos en su teléfono o tableta, es posible que tarden un poco en aparecer.
Método 3 de 3: transfiera imágenes desde una computadora a un teléfono o tableta BlackBerry

1. Conecta tu BlackBerry a tu computadora. Puedes hacer esto con un cable USB. Si está usando Windows, es posible que su computadora necesite instalar el software BlackBerry. Esto sucede automáticamente, por lo que puede esperar a que se complete la instalación.
- imprenta "sí" si le preguntas a mora, "¿Quieres activar el modo de almacenamiento masivo??"

2. Encuentra tu BlackBerry en tu computadora. En Windows, podrá encontrar su teléfono o tableta en Esta computadora. Si tiene una Mac, la unidad BlackBerry aparecerá automáticamente en su escritorio.

3. Abra la carpeta BlackBerry en su computadora. Ir a la carpeta Fotos. Aquí es donde copiará sus imágenes. Deja la pantalla abierta.

4. Abre tus imágenes. Abra las carpetas de fotos que desea transferir desde su computadora a su teléfono. Ahora puede copiar y pegar las imágenes o, por supuesto, arrastrarlas de una carpeta a otra.

5. Espere a que se copien todas las fotos. Esto puede tardar unos minutos si está copiando archivos grandes. Una vez que su computadora haya terminado de transferir las fotos, puede quitar el cable USB de manera segura.
Consejos
Artículos de primera necesidad
- Computadora
- teléfono inteligente
- cable USB
Artículos sobre el tema. "Transfiere imágenes desde tu computadora a tu teléfono móvil"
Оцените, пожалуйста статью
Similar
Popular