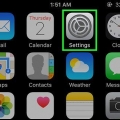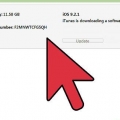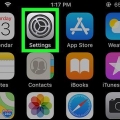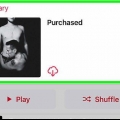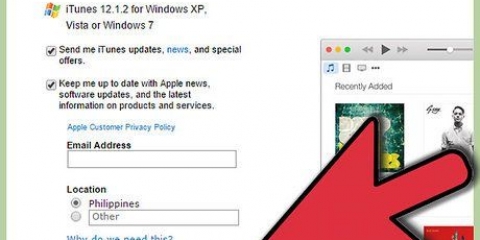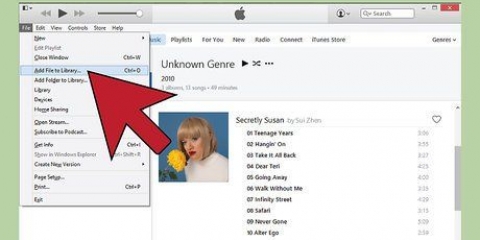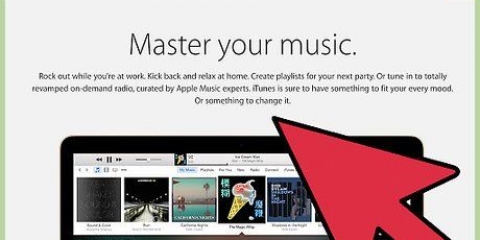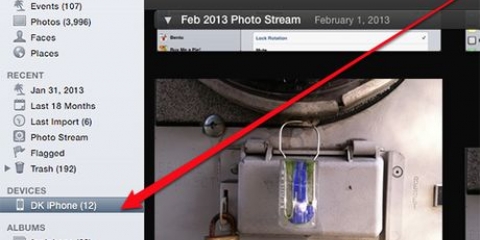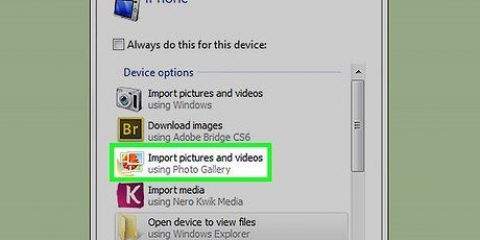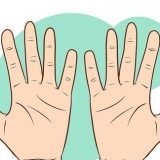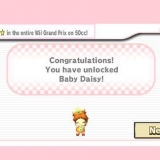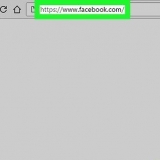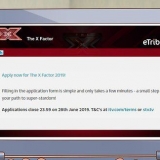Mac: haga clic en el menú Apple y seleccione Preferencias del sistema. Haga clic en la opción iCloud. Inicie sesión con su ID de Apple. Muevete "Contactos" en en. Windows - Descarga iCloud para Windows de manzana. Ejecute el instalador e inicie sesión con su ID de Apple. Marque la casilla para "Correo, contactos, calendarios y tareas." 
Transfiere contactos desde tu iphone a tu computadora
Puede usar iTunes o iCloud para transferir los contactos de su iPhone a su computadora. Si desea usar iTunes, sus contactos se sincronizarán con su otro contenido de iTunes. Si usa iCloud, sus contactos se actualizan automáticamente en su computadora cuando se actualizan en su iPhone, y viceversa.
Pasos
Método 1 de 2: con iTunes

1. Toque la aplicación Configuración en su iPhone.

2. Toca Contactos.

3. Presiona Importar contactos SIM.

4. Toque en mi iPhone. Todos los contactos almacenados en su tarjeta SIM se agregan a la memoria de su iPhone, que luego se sincroniza con su computadora.
Si aparece "iCloud" en el menú en lugar de "En mi iPhone", sus contactos se están sincronizando actualmente a través de su cuenta de iCloud. Puede sincronizarlos con su computadora al .

5. Conecta tu iPhone a tu computadora.

6. Abre iTunes si no se inicia automáticamente.

7. Haz clic en el botón de tu iPhone. Encontrarás esto en la parte superior de la ventana de iTunes.

8. Haga clic en la opción Información.

9. Marque la casilla Sincronizar contactos con. Esto no está disponible si su iPhone está configurado para sincronizar contactos con su cuenta de iCloud. Consulte la sección Uso de iCloud para obtener más información.

10. Haga clic en el menú desplegable para seleccionar dónde desea sincronizar. Puede sincronizar con Contactos de Windows, Outlook, Google o cualquier otra cuenta que haya configurado en su computadora.

11. Haga clic en Grupos seleccionados si solo desea sincronizar ciertos contactos. Le permite elegir qué grupo de contactos desea sincronizar. De manera predeterminada, todos los contactos se sincronizan con su computadora.

12. Haga clic en Aplicar para comenzar a sincronizar. Sus contactos se transferirán desde su iPhone a la ubicación de contactos elegida en su computadora.

13. Encuentre sus contactos recién agregados. Puedes acceder a tus contactos desde cualquier programa con el que los hayas sincronizado. Por ejemplo, si los ha agregado a Outlook, los encontrará en la sección Contactos de Outlook.
Método 2 de 2: Usar iCloud

1. Toca la aplicación de configuración.

2. Toca iCloud.

3. Toque Iniciar sesión si no ha iniciado sesión con una ID de Apple. Para sincronizar sus contactos de forma inalámbrica con su computadora usando iCloud, debe iniciar sesión en su iPhone con su ID de Apple.
Si ya inició sesión, verá su ID de Apple en la parte superior del menú y la configuración de iCloud debajo. Asegúrate de haber iniciado sesión con el ID de Apple correcto.

4. Toque el control deslizante Contactos para activarlo.

5. Toque Fusionar cuando se le solicite. Cualquier duplicado del almacenamiento de su iPhone se combinará con los contactos ya almacenados en su cuenta de iCloud.

6. Toque en < Ajustes para volver al menú de ajustes.

7. Toca la opción Contactos.

8. Presiona Importar contactos SIM.

9. Toca iCloud. Sus contactos SIM se agregarán a su cuenta de iCloud para que se coloquen entre sus otros contactos.

10. Inicie sesión en iCloud en su computadora. Este proceso varía para Mac y Windows:

11. Encuentra tus contactos en tu computadora. Después de iniciar sesión en iCloud y sincronizar sus contactos, los encontrará en su computadora en su ubicación de contacto predeterminada. Por ejemplo, en su Mac, puede encontrarlos en la aplicación Contactos. En Windows los encontrarás en Outlook.
Artículos sobre el tema. "Transfiere contactos desde tu iphone a tu computadora"
Оцените, пожалуйста статью
Similar
Popular