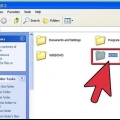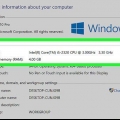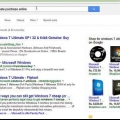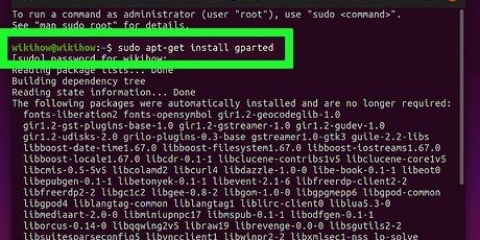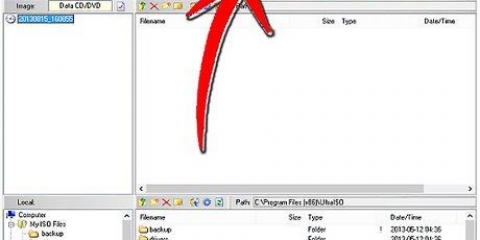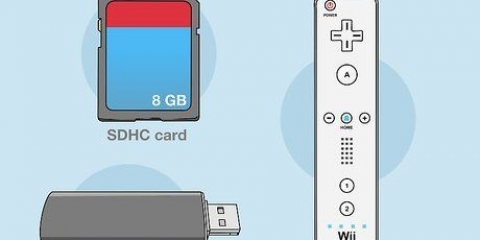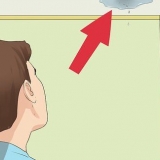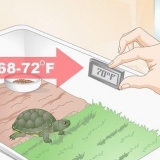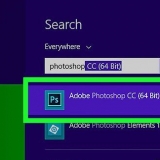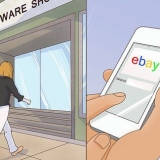Puede usar el ProduKey gratuito de NirSoft para encontrar su clave de producto. Puedes descargar esto a través de nirsoft.net/utils/product_cd_key_viewer.html. Abra este pequeño programa para mostrar su clave de producto de Windows 7. ¿Ha encontrado el código del producto? Vaya a microsoft.com/en-us/software-download/windows7. Ingrese su clave de producto y descargue el archivo ISO a su computadora. Esto puede tomar un tiempo dependiendo de la velocidad de Internet. 

Abra la ventana Computadora/Esta PC. Esto se puede encontrar en el menú Inicio, o presionando ⊞ ganar+mi para empujar. Haga clic derecho en su unidad USB y seleccione `Formatear`. Seleccione `NTFS` en el menú `Sistema de archivos` y formatee la unidad.



















Instalación de windows 7 desde una memoria usb
Contenido
Windows generalmente se instala desde un CD o DVD, pero esto no es posible en las computadoras más nuevas sin una unidad óptica. Afortunadamente, puede crear una unidad de instalación utilizando una memoria USB con 4 GB o más de espacio de almacenamiento. Ni siquiera necesita un disco de instalación de Windows para hacer uno. Una vez que haya creado la unidad, puede usarla para instalar Windows 7 en una PC.
Pasos
Parte 1 de 3: obtener un archivo ISO

1. Cree un ISO de su disco de instalación (si tiene uno). La forma más fácil de crear un USB de instalación es usando una imagen ISO o de disco de su disco de instalación de Windows 7. Si tiene un disco de instalación, puede crear un ISO en cuestión de minutos. Si no tiene un disco de instalación de Windows 7, consulte el siguiente paso.
- Inserte el disco de instalación de Windows 7 en su unidad de DVD.
- Descargar e instalar ImgBurn. Puede descargar este programa de forma gratuita desde imgburn.com. Seleccione `Instalación personalizada` durante el proceso de configuración y desmarque todas las casillas para software adicional. Tienes que hacer esto dos veces.
- Ejecute ImgBurn y seleccione `Crear archivo de imagen desde disco`.
- Seleccione su unidad de DVD y haga clic en la carpeta para escribir un nombre de archivo y elegir una ubicación. El archivo ISO ocupará varios GB. Dale un nombre que puedas reconocer fácilmente, como `Windows7Install`.
- Haga clic en el botón grande `Leer` para crear el archivo. Esto tardará unos minutos en completarse. Encontrará su nuevo archivo ISO en la ubicación especificada.

2. Descarga la ISO de Microsoft si no tienes un disco. Si no tiene un disco de instalación de Windows 7, o si no desea instalar ImgBurn, también puede descargar un archivo ISO de Windows 7 directamente desde Microsoft. Necesitará una clave de producto de Windows 7 para obtener un enlace de descarga; busque en la caja de su computadora, en la documentación que vino con su computadora, o en el correo electrónico de confirmación de su compra de Windows.
Parte 2 de 3: Creación del disco de instalación USB

1. Inserte una memoria USB de 4 GB o más grande en su computadora. Asegúrese de haber realizado una copia de seguridad de todos los archivos importantes, ya que todo lo que se encuentre en la unidad USB se borrará cuando coloque un ISO en ella.

2. Formatear la unidad USB como NTFS. Puede que esto no sea necesario, pero algunas personas han afirmado que ayuda a evitar errores durante el proceso de creación.

3. Descargue e instale la herramienta de descarga de USB/DVD de Windows (WUDT). Este programa ayuda a convertir fácilmente su unidad USB en un disco de instalación de Windows usando el archivo ISO. Puedes descargar el programa desde wudt.codeplex.com. Debe instalarse antes de poder usarlo.

4. Inicie WUDT y seleccione su archivo ISO. Se le pedirá que seleccione el archivo en la primera pantalla de WUDT. Busque el archivo ISO que creó o descargó de Microsoft.

5. Seleccione `Dispositivo USB` como su tipo de medio. También puede usar esta herramienta para crear un DVD de arranque, pero este tutorial es para una memoria USB.

6. Seleccione su memoria USB de la lista de unidades disponibles. Si ha insertado más de una unidad USB, se indicarán aquí. Asegúrese de que la unidad USB tenga un espacio de almacenamiento de 4 GB o más.

7. Empezar a copiar. Copiar el archivo ISO a la unidad USB llevará varios minutos. No retire la unidad USB del puerto hasta que se complete todo el proceso.
Parte 3 de 3: Instalación de Windows 7

1. Inserte la unidad USB en la computadora en la que desea instalar Windows 7. Puede usar la unidad USB que creó para instalar Windows 7 en cualquier PC, pero cada instalación requerirá su propia clave de producto. Solo podrá instalar la misma versión (Home, Professional, Ultimate) para la que creó la ISO.

2. Reinicie la computadora y presione la tecla para iniciar SETUP, BIOS o BOOT. Esta tecla depende de la marca, y debe ser presionada cuando se inicia la computadora. Le permite cambiar el orden de arranque de los dispositivos para que su computadora arranque desde la unidad USB en lugar del disco duro. La clave correcta se mostrará en la misma pantalla que el logotipo del fabricante cuando se inicie la computadora. Mantenga presionada la tecla repetidamente hasta que se abra el menú.
Las claves comunes son F2, F10, F11 o del.

3. Abre el menú de ARRANQUE. Si aterrizó directamente en el menú BIOS BOOT, continúe con el siguiente paso. De lo contrario, use las teclas de flecha en el menú BIOS para abrir el menú BOOT.

4. Configure su unidad USB como el dispositivo de arranque principal. Organice el orden de arranque para que su unidad USB esté en la parte superior. De esa manera, sabrá con certeza que su computadora arranca desde la unidad USB para cualquier otra unidad.

5. Guarde sus cambios y reinicie su computadora. Se le pedirá que presione cualquier tecla para iniciar la configuración de Windows.

6. Iniciar la instalación de Windows. Se le pedirá que seleccione un idioma y configure la información del idioma. Cuando haya terminado con esto, haga clic en `Instalar ahora` para comenzar la instalación.

7. Seleccione la `Instalación personalizada` cuando se le dé esa opción. Esto le permitirá formatear la unidad e instalar una copia nueva de Windows 7. Esto borrará todos los datos en la partición en la que desea instalar Windows.

8. Elija la partición en la que desea instalar Windows. Todo en esta partición se borrará durante la instalación. Ahora también puede eliminar otras particiones que ya no usa y combinar el espacio libre haciendo clic en el enlace `Opciones de unidad`. Seleccione la partición que desea eliminar para convertirla en espacio sin asignar.

9. Espere a que Windows esté completamente instalado. Esto tomará alrededor de 20 a 30 minutos y no recibirá más indicaciones para hacer nada hasta que se complete la instalación.

10. Crea tu cuenta de usuario. Se le pedirá que cree una cuenta de usuario y nombre la computadora. Crea tu cuenta de usuario para continuar.
Si está configurando la computadora para otra persona o preparándola para venderla, presione control+⇧Cambio+F3 en esta pantalla. Esto iniciará Windows en modo Auditoría. Ahora puede instalar los controladores necesarios y ejecutar la `Herramienta de preparación del sistema`. Seleccione `Enter System OOBE` y haga clic en `OK` para finalizar. Esto le pedirá al próximo usuario que inicie la computadora para crear un usuario.

11. Ingrese su código de producto. Se le pedirá su clave de producto para poder activar Windows. Tiene 30 días para hacer esto, pero se recomienda que ingrese su clave de producto ahora mismo.

12. Seleccione `Configuración recomendada` para Windows Update. De esa manera, puede estar seguro de que siempre tiene las actualizaciones más recientes.

13. Establecer la fecha y la hora. Se le pedirá que configure la hora y la fecha actual. En muchas computadoras esto se hará automáticamente gracias a la BIOS.

14. Elija su tipo de red. Esto afecta cómo aparece su computadora en la red y a qué otros dispositivos pueden acceder. Asegúrese de seleccionar `Red pública` cuando esté fuera de casa o del trabajo para proteger su computadora.

15. Espere a que se complete la configuración. Windows comenzará a preparar su escritorio, lo que puede demorar unos minutos. Una vez que esto se haya completado, puede comenzar a usar Windows 7.
Artículos sobre el tema. "Instalación de windows 7 desde una memoria usb"
Оцените, пожалуйста статью
Similar
Popular