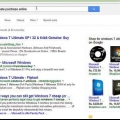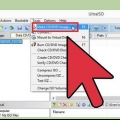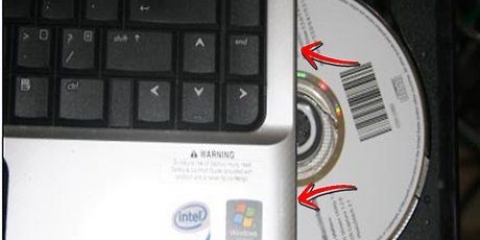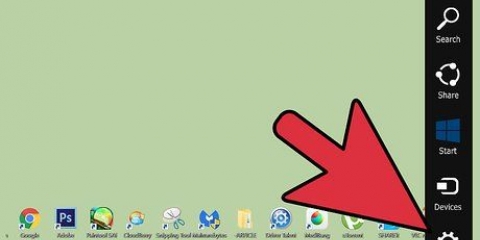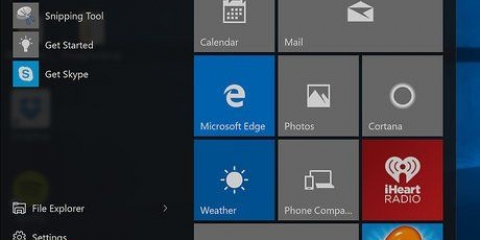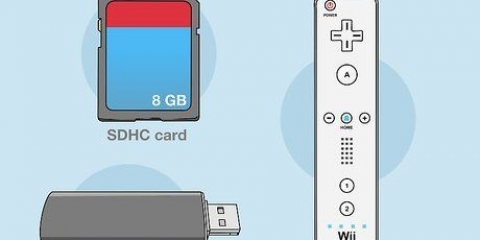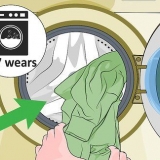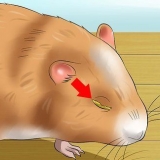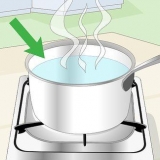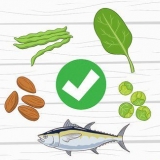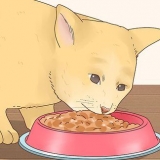Por ejemplo, si desea instalar o usar Ubuntu Linux desde la memoria USB, pegue el archivo ISO de Ubuntu en la ventana de la memoria USB. Omita este paso si ha creado una memoria USB de arranque con la herramienta de instalación de Windows 7 o 10.
















Si no desea usar el símbolo del sistema para hacer que la memoria USB se pueda iniciar, puede usar un programa gratuito como Live Linux USB Creator en su lugar. En algunos casos, su computadora no reconocerá la memoria USB como una ubicación de arranque si está conectada al puerto USB incorrecto. Puede solucionar esto probando con un puerto USB diferente.
Arranque desde una memoria usb
Contenido
Este tutorial le enseñará cómo iniciar desde una memoria USB en lugar del disco duro de su computadora en una computadora con Windows 7. Arrancar desde una memoria USB te permite hacer de todo, desde ejecutar un sistema operativo ligero hasta usar la línea de comandos con programas como Clonezilla. Usted puede incluso usando una memoria USB para instalar Windows, Si necesario.
Pasos
Parte 1 de 4: Preparándose para arrancar

1. Comprender cómo funciona el arranque desde un USB. De manera predeterminada, su computadora arranca leyendo la información del sistema operativo del disco duro incorporado. Puede cambiar esto diciéndole a la computadora que dé prioridad a los medios USB conectados sobre el disco duro incorporado.
- La configuración del comportamiento de inicio de su computadora está contenida en un menú llamado BIOS, que es un menú previo al inicio al que puede acceder presionando una tecla específica para el modelo de su computadora cuando su computadora está encendida.
- Para iniciar desde una memoria USB, debe configurarse como un dispositivo de inicio y tener un archivo de imagen de disco (ISO) con un sistema operativo o un servicio similar instalado.

2. Averigüe cuál es la clave BIOS de su computadora. La tecla que presione para acceder al BIOS depende del fabricante y modelo de su computadora. Puede encontrar la clave del BIOS de su computadora escribiendo el fabricante y el modelo de su computadora junto con la "clave del BIOS" en un motor de búsqueda y viendo los resultados, o puede consultar el manual de su computadora ya que todavía lo tiene.
La mayoría de las computadoras usan una de las teclas de función (p. F12) como la clave del BIOS, aunque algunas computadoras no Esc-llave o la del-usar clave.

3. Conecte su memoria USB a su computadora. La memoria USB debe conectarse a uno de los puertos USB rectangulares en la carcasa de su computadora.
En una computadora portátil, los puertos USB generalmente están en el costado de la carcasa, mientras que las computadoras de escritorio generalmente tienen los puertos USB en la parte frontal o posterior de la torre.

4. Hacer que la memoria USB sea de arranque. Si su memoria USB aún no se puede iniciar, use el símbolo del sistema o uno de los instaladores de Windows para hacerlo.

5. Agregue el archivo que desea iniciar desde la memoria USB. Copie el archivo ISO desde el que desea iniciar haciendo clic en él una vez y luego control+C para empujar. Luego abra su memoria USB y presione control+V para pegar el archivo.

6. Guarda y cierra tu trabajo. Antes de proceder a ingresar al BIOS, guarde todo el trabajo abierto y luego cierre todos los programas abiertos para evitar perder su progreso.
Parte 2 de 4: Cómo acceder al BIOS

1. Inicio abierto
. Haga clic en el logotipo multicolor de Windows en la esquina inferior izquierda de la pantalla.
2. haga clic enBloquear. Esta opción está en el lado derecho del menú Inicio. Al hacerlo, la computadora se apagará.
Es posible que deba confirmar esta decisión.

3. Espere a que su computadora termine de apagarse. Una vez que su computadora se apague por completo, puede continuar.

4. Presiona el botón de encendido de tu computadora
. Tu computadora se reiniciará.
5. Inmediatamente comience a tocar la tecla BIOS. Haga esto tan pronto como suelte el botón de encendido y no se detenga hasta que aparezca la pantalla del BIOS.

6. Deje de presionar la tecla del BIOS cuando se cargue la página del BIOS. La página del BIOS generalmente se ve como una pantalla azul con letras blancas, pero su BIOS puede verse diferente. En este punto, puede cambiar el orden de arranque de su computadora.
Parte 3 de 4: cambiar el orden de arranque

1. Busque la sección `Orden de arranque` en el BIOS. Es posible que vea esta opción en la pantalla principal del BIOS, pero es probable que deba desplazarse hacia la izquierda o hacia la derecha (usando las teclas de flecha izquierda y derecha) a través de las pestañas en la parte superior de la pantalla hasta que vea el mensaje "Orden de arranque".
Probablemente encontrará esta sección en la pestaña Avanzado, aunque muchas variantes de BIOS también tienen una pestaña para Orden de barco tener en sí mismo.

2. Abra el menú `Orden de arranque`. Si la sección `Orden de arranque` es un elemento de menú en lugar de un título, selecciónelo con las teclas de flecha y luego presione ↵ Entrar.

3. Seleccione la opción `USB`. Busque y desplácese hacia abajo hasta la opción `USB` en la lista de ubicaciones de arranque.

4. Busque la función indicada de las teclas. Por lo general, puede encontrar esto en la parte inferior derecha de la pantalla, pero también puede estar en la parte inferior de la pantalla.

5. Decida qué tecla usar para mover la opción seleccionada hacia arriba. Normalmente se presiona el +-para mover la opción seleccionada un lugar hacia arriba, pero verifique la leyenda de la tecla para asegurarse.

6. Mueva la opción `USB` a la parte superior de la lista. Presione la tecla apropiada hasta que `USB` esté en la parte superior de la lista de `Orden de arranque`. Esto asegura que cuando reinicie su computadora, la computadora buscará una opción USB de arranque en lugar del disco duro.
Parte 4 de 4: Arrancar desde USB

1. Guarde sus cambios y salga del BIOS. Presione la tecla `Guardar y salir` como se indica en la leyenda de la tecla, luego presione la tecla `Confirmar` cuando se le solicite.
Por ejemplo, es posible que necesite Esc presione para guardar sus cambios y luego Y para confirmar que desea guardar y salir.

2. Reinicie su computadora si es necesario. Si su computadora no arranca desde la memoria USB la primera vez, es posible que ya haya seleccionado su disco duro como medio de arranque. Si es así, deberá reiniciar su computadora (con la memoria USB conectada) antes de poder continuar.

3. Espere a que aparezca el menú del programa USB. Una vez que su computadora reconozca la memoria USB como un medio de arranque, debería ver aparecer el programa instalado, el servicio o el menú de la memoria USB.

4. Siga todas las indicaciones en pantalla. Cuando aparezca el menú, puede continuar ejecutando y/o instalando el programa o servicio desde su memoria USB.
Consejos
Advertencias
- Hacer que su memoria USB sea de arranque borrará el contenido de la memoria USB.
Artículos sobre el tema. "Arranque desde una memoria usb"
Оцените, пожалуйста статью
Similar
Popular