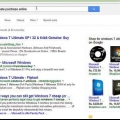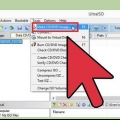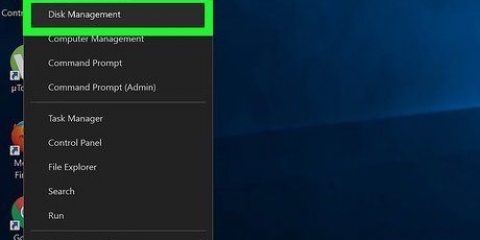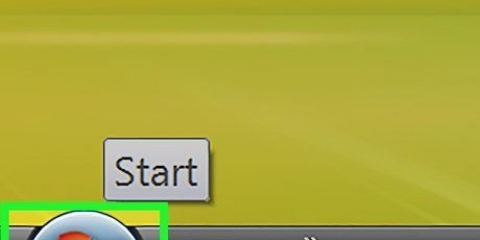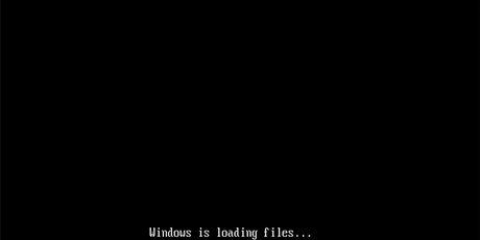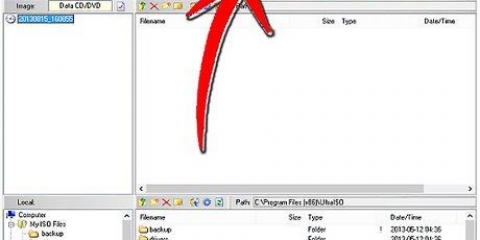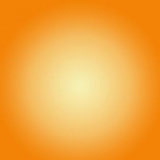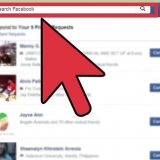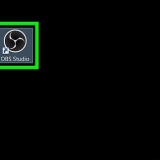Ahora verá el número de versión de DISKPART y el nombre de su PC. Escriba `list disk` para obtener una descripción general de todos los discos. Tome nota del número asignado a su memoria USB.

Inserte el DVD de Windows en la bandeja y observe la letra de la unidad de DVD. En este ejemplo, la unidad de DVD es D: y la memoria USB es G:. Ir a la carpeta con bootsect.
Use boot sect para hacer que su dispositivo sea de arranque.
Cerrar las ventanas del símbolo del sistema.




Coloque una copia de arranque de windows 7 o vista en una memoria usb
Contenido
Quiere instalar Windows 7 o Vista en una computadora sin unidad de DVD? ¿O desea hacer una copia de su DVD de instalación en caso de que se dañe?? Lea este artículo para aprender cómo poner una copia de arranque de Windows en una memoria USB.
Pasos
Método 1 de 4: crear un archivo ISO de Windows

1. Instalar un programa gratuito para grabar CD. Hay varias opciones disponibles. Necesitas un programa que pueda crear archivos ISO. Un archivo ISO es una copia exacta del original.
- Si compraste Windows 7 como ISO puedes pasar a la siguiente sección.

2. Coloque el DVD de Windows 7 en la bandeja de DVD. Abra el programa con el que puede grabar DVD. Busque una opción como `Copiar a imagen` o `crear imagen`. Seleccione su unidad de DVD como fuente.

3. Guarde el archivo ISO. Elija un nombre y una ubicación fáciles de recordar para el archivo. El archivo ISO que cree tendrá el mismo tamaño que el archivo original. Por lo que puede convertirse en un archivo de varios GBs. Asegúrese de tener suficiente espacio en su disco duro.
La creación de un archivo ISO puede llevar mucho tiempo dependiendo de la velocidad de su computadora y unidad de DVD.
Método 2 de 4: crear una unidad de arranque (disco de inicio)

1. Descargar `Herramienta de descarga de USB/DVD de Windows 7`. Puede descargarlo gratis desde el sitio de Microsoft. A pesar del nombre, también puedes usar el programa para Vista. En realidad puedes usar el programa para todas las versiones de Windows.

2. Seleccione el archivo de origen. Esa es la ISO que creaste en la primera sección de este artículo. Haga clic en `Siguiente`.

3. Seleccione `Dispositivo USB`. Ahora puede elegir entre grabar un DVD o crear un dispositivo USB de arranque. Para este artículo elegimos `Dispositivo USB`.

4. Seleccione la ubicación de su memoria USB. Asegúrate de que el dispositivo esté en un puerto USB. Necesita al menos 4 GB de espacio libre en el dispositivo.

5. Espera a que termine el programa. El programa reformateará la memoria USB y luego colocará el archivo ISO en la memoria. Este proceso puede tardar hasta 15 minutos.
Método 3 de 4: usar una ventana del símbolo del sistema (línea de comandos)

1. Conecte la memoria USB a un puerto USB. Copia el contenido actual de la memoria USB a la computadora, porque con los siguientes pasos borrarás la memoria USB.

2. Abra una ventana del símbolo del sistema como administrador. Haga clic en Inicio y escriba `CMD` (sin comillas) en el cuadro de búsqueda. Haga clic derecho en `CMD` y seleccione Ejecutar como administrador para usarlo con privilegios de administrador.

3. Uso parte del disco para obtener información sobre su memoria USB. En la ventana del símbolo del sistema, escriba el siguiente comando: `DISKPART` (sin comillas).

4. Formatear la unidad. Ejecute los siguientes comandos uno por uno. Reemplace el Disco 1 con el número de disco de DISKPART.
seleccionar disco 1limpiocrear partición primariaseleccione la partición 1activoformato fs=NTFS RÁPIDOasignarSalida
5. Hacer que la memoria USB sea de arranque. Para esto usas la utilidad bootsect.
D:cd d:arranqueBOOTSECT.EXE/NT60G:
6. Copie todos los archivos de Windows 7/Vista DVD a la memoria USB formateada. La forma más segura y rápida es usar Windows Explorer para esto. Abre el disco, selecciona todo y arrástralo a tu memoria USB.
Método 4 de 4: Prepárese para instalar

1. Cambiar el orden de arranque. Para arrancar desde una memoria USB, debe cambiar la configuración del BIOS. Reinicie la computadora y presione la tecla apropiada para ingresar al BIOS. La clave varía según el fabricante, pero generalmente es F2, F10, F12 o Supr.
- Abra el menú de arranque en el BIOS. Cambie `Primer dispositivo de arranque` a la memoria USB. La memoria USB debe estar en un puerto USB. Probablemente verá el nombre del fabricante o tipo en la lista.


2. Guarda los cambios y reinicia. Si todo está bien, el programa de instalación de Windows ahora se abrirá automáticamente después de que la computadora se haya iniciado.

3. Instalar Windows. La instalación de Windows puede comenzar, siga las instrucciones en su pantalla. Terminado!
Artículos sobre el tema. "Coloque una copia de arranque de windows 7 o vista en una memoria usb"
Оцените, пожалуйста статью
Similar
Popular