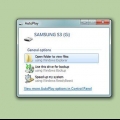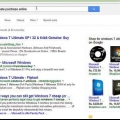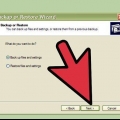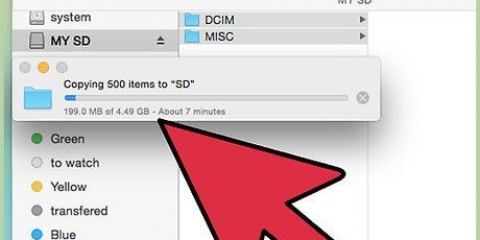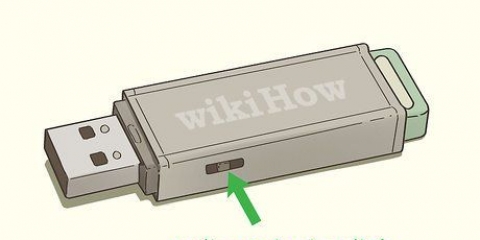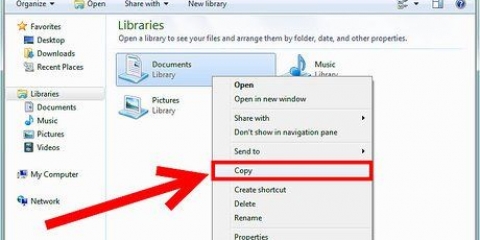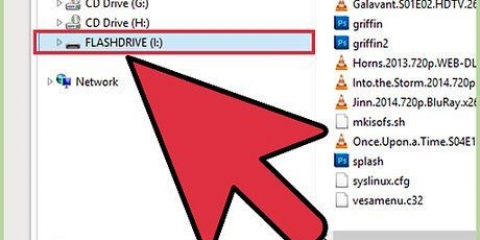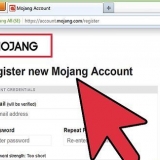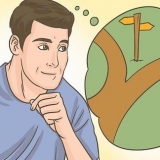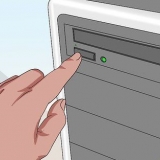Formateo de una memoria usb si no funciona con windows
Contenido
Si Windows no reconoce su memoria USB o no está formateada correctamente, puede haber problemas con Windows o con la propia memoria USB. Si el problema está en el lado de Windows, generalmente puede solucionarlo reinstalando la memoria USB. Si el problema es con la unidad USB, es posible que pueda solucionarlo formateando en profundidad o tratando la unidad como perdida.
Pasos
Parte 1 de 4: Prueba esto primero

1. Conecte su dispositivo y abra Administración de discos. Esta es una utilidad de Windows que le permite administrar todas las unidades conectadas. La unidad debe aparecer en esta utilidad incluso si no está formateada correctamente.
- Presione la tecla de Windows + R y escriba administración de disco.msc. Esto iniciará la Administración de discos.
- Verifique la lista de unidades conectadas para ver si su memoria USB está allí. Si se indica, es posible que no esté formateado correctamente. Consulte las instrucciones de los artículos sobre cómo formatear una memoria USB. Si su memoria USB no aparece en la lista, siga leyendo para obtener sugerencias para la solución de problemas.

2. Conecte la unidad a otro puerto USB. Primero intente si la memoria USB funciona en otro puerto USB de su computadora. Asegúrese de probar un puerto directamente en la computadora, no un concentrador USB.
Si la unidad funciona en un puerto USB diferente, entonces el primer puerto que probaste probablemente esté inactivo. No hay mucho que puedas hacer al respecto aparte de reemplazar tu placa base. Simplemente no uses ese puerto en el futuro.

3. Poner la unidad en otra computadora. Si el dispositivo aún no aparece cuando lo inserta en otra computadora, es probable que el dispositivo ya no funcione. entonces tendras que cambiarlo.
Si el dispositivo se muestra en otra computadora, puede haber un problema con los controladores de su computadora. Consulte la siguiente sección para obtener instrucciones sobre cómo tratar los problemas de los controladores .
Parte 2 de 4: Desinstalar y reinstalar controladores

1. imprenta .la tecla de Windows + R y escribadesarrollo.msc. Esto abrirá el Administrador de dispositivos.

2. Ampliar la categoría "Unidades de disco" desde. Esto le brinda una descripción general de todas las unidades conectadas, incluidos los discos duros y las memorias USB.

3. Haga clic derecho en la unidad USB y seleccione "retirar". Esto eliminará los controladores de la memoria USB de su sistema.

4. Retire la memoria USB de la computadora y luego vuelva a enchufarla. Windows intentará instalar los controladores automáticamente.

5. Actualice sus memorias USB. Si ve un signo de exclamación amarillo junto a uno de los dispositivos, significa que hay un problema con los controladores. Si este signo de exclamación amarillo está detrás de cualquiera de los controladores de bus serie universal, entonces algo anda mal con los puertos USB.
Haga clic derecho en el dispositivo que no funciona y seleccione "Actualizar el software del controlador". Siga las instrucciones para reinstalar los controladores.
Parte 3 de 4: formatear la unidad usando Administración de discos

1. imprenta .Entra y escribeadministración de disco.msc. Esto iniciará la Administración de discos.

2. Haga clic derecho en la partición de su memoria USB. Obtendrá una descripción general de todas las particiones para cada unidad en la parte inferior de la ventana Administración de discos.

3. Seleccione "Formato" del menú. Esto abrirá la herramienta Formato.

4. Seleccione "FAT32" como sistema de archivos. Esto garantiza que la memoria USB pueda ser leída por tantos dispositivos como sea posible, incluidos Windows, OS X, Linux y la mayoría de las consolas de juegos.

5. Cambiar "formato rápido" desde. Por lo tanto, el formateo llevará un poco más de tiempo, pero existe una mayor posibilidad de que Windows pueda corregir errores en el disco duro.

6. haga clic en .OK para empezar a formatear. Esto puede llevar un tiempo, pero si el formateo es exitoso, la unidad debería estar visible en Windows. El formateo no funciona, pruebe el método en la siguiente sección.
El formateo borrará todos los datos en la memoria USB.
Parte 4 de 4: formatear la unidad usando el símbolo del sistema

1. Abrir símbolo del sistema. Puede iniciar el Símbolo del sistema desde el menú Inicio o haciendo clic en la tecla de Windows + R y luego escribiendo cmd.

2. escribe .parte del discoy presione Entrar. Es posible que se le pida que inicie sesión como administrador. El aviso cambia aPARTE DEL DISCO>.

3. escribe .disco de listay presione Entrar. Esto le dará una lista de todas las unidades conectadas.

4. escribe .seleccionar disco #y presione Entrar. reemplazar # con el número de estación correspondiente a su memoria USB.

5. escribe .limpioy presione Entrar. Comprueba la unidad en busca de errores.

6. escribe .crear partición primariay presione Entrar. Crea una nueva partición en el disco.

7. escribe .activoy presione Entrar. Esto hará que la nueva partición sea la partición activa en la memoria USB.

8. escribe .formato fs=fat32y presione Entrar. Esto formateará la nueva partición de acuerdo con el sistema de archivos FAT32, que es compatible con la mayoría de los dispositivos y computadoras.
El proceso de formateo suele tardar un tiempo en completarse.

9. escribe .Saliday presione Entrar. Esto cerrará la utilidad DISKPART.
Si su dispositivo USB no aparece en Windows después de usar DISKPART, o recibe errores al intentar formatear, es probable que su dispositivo USB esté dañado y ya no funcione.
Artículos sobre el tema. "Formateo de una memoria usb si no funciona con windows"
Оцените, пожалуйста статью
Similar
Popular