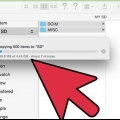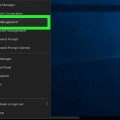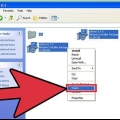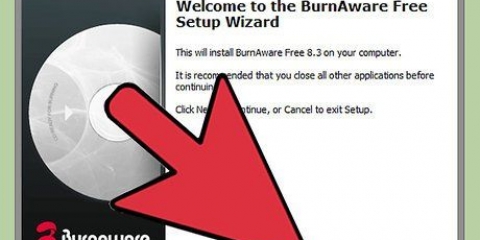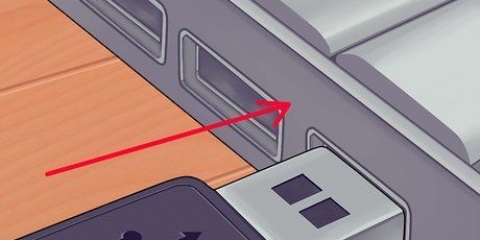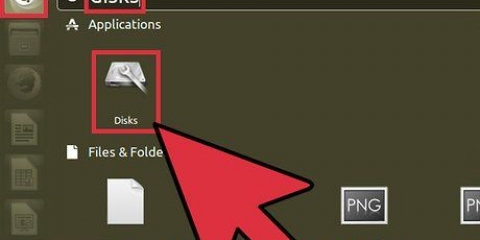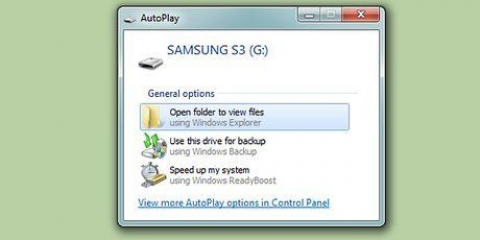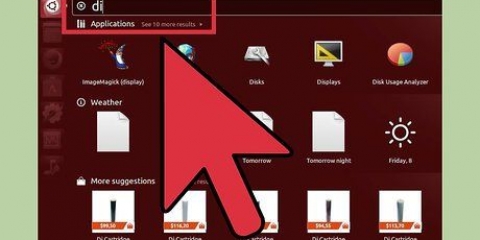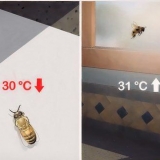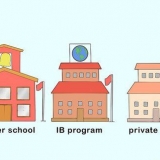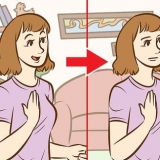imprenta ⊞ ganar+s para abrir la barra de búsqueda. escribe regeditar en el campo de búsqueda. haga clic en Editor de registro en los resultados de búsqueda. haga clic en sí para ejecutar el programa.
Haga clic en el mapa HKEY_LOCAL_MACHINE. Haga clic en el mapa SISTEMA. Haga clic en el mapa Conjunto de control actual. Haga clic en el mapa Control.
Haga clic derecho en una parte vacía del panel derecho para abrir el menú contextual. Seleccione Nuevo y después de eso Llave en el menú. escribe Políticas de dispositivos de almacenamiento y luego haga clic en el área en blanco para guardar la nueva clave. haga clic en Políticas de dispositivos de almacenamiento en el panel izquierdo para abrirlo. Haga clic derecho en un área vacía en el panel derecho y seleccione Nuevo > PALABRA DORADA. escribe Protección contra escritura y haga clic en cualquier lugar para guardar el DWORD.
















Formateo de una memoria usb segura
Contenido
Si su memoria USB está protegida contra escritura, es posible que no pueda cambiar archivos o formatear la unidad. Sin embargo, existen algunos métodos para eliminar la protección contra escritura de una unidad flash USB. Sin embargo, también es posible que la unidad falle o esté bloqueada con un software de seguridad, lo que imposibilita la escritura en ella. Este tutorial le enseñará cómo eliminar la protección contra escritura de su memoria USB en una computadora con Windows o macOS.
Pasos
Método 1 de 3: usar Diskpart (Windows)

1. Desbloquee el interruptor en la memoria USB. Si su memoria USB tiene un interruptor físico de protección contra escritura en el exterior, es posible que esté en la posición bloqueada. Intente desbloquear el interruptor antes de continuar con este método.
- En algunos casos, una memoria USB se puede bloquear mediante un software de seguridad que evita que se cambien los permisos en una unidad flash. Si este es el caso, es posible que no pueda eliminar la protección contra escritura de la memoria USB.

2. Inserte la memoria USB en un puerto USB abierto. Puede usar cualquier puerto USB disponible en su PC.

3. Haga clic derecho en el menú Inicio
. Suele estar en la parte inferior izquierda de la pantalla. Se abrirá un menú.
4. haga clic enLlevar a cabo. Está en la parte inferior del menú que aparece cuando haces clic derecho en el menú de inicio de la ventana. Esto abrirá Ejecutar en una nueva ventana.

5. escribe parte del disco en Ejecutar y presione {keypress}Enter}. Esto abrirá Diskpart en el símbolo del sistema.

6. escribe disco de lista y presiona↵ Entrar. Aparecerá una lista de todas las unidades, incluida su memoria USB. Cada estación está etiquetada como `Estación (pista)` y cada número es único para esa estación.
Debería poder identificar su memoria USB por la cantidad de espacio que figura en `Tamaño`. Por ejemplo, si su memoria USB es una unidad de 32 GB, debería decir `32 GB` (o algo parecido) en `Tamaño` en el símbolo del sistema.

7. escribe seleccione disco # y presiona↵ Entrar. reemplazar # por el número de su memoria USB (p. `seleccionar disco 3`). Esto selecciona la memoria USB en Diskpart.

8. escribe atributos disco borrar solo lectura y presiona↵ Entrar. Esto debería eliminar la protección contra escritura de la unidad.

9. escribe limpio y presiona↵ Entrar. Esto debería eliminar los datos de la unidad. Una vez retirado, puede configurar la unidad para su uso.

10. escribe crear partición primaria y presiona↵ Entrar. Esto crea una partición en la memoria USB.

11. escribe formato fs=fat32 o formato fs=ntfs y presiona↵ Entrar. Esto formateará la unidad en un formato legible en cualquier sistema operativo. Si la memoria USB tiene menos de 32 GB, escriba `format fs=fat32`. Si el disco tiene más de 32 GB, escriba `format fs=ntfs`.

12. escribe Salida y presiona↵ Entrar. Esto lo llevará de vuelta al símbolo del sistema estándar. La unidad ahora debería estar disponible para el almacenamiento de datos y otros usos.
Método 2 de 3: Usar el Editor del Registro (Windows)

1. Desbloquee el interruptor en la memoria USB. Si su memoria USB tiene un interruptor físico de protección contra escritura en el exterior, es posible que esté en la posición bloqueada. Intente desbloquear el interruptor antes de continuar con este método.

2. Abra el Editor del Registro de Windows en su PC. Esto va así:

3. Ir a la carpeta Control. Use los siguientes pasos para navegar a la carpeta Control en el registro del sistema. Debería ver aún más carpetas en la carpeta Control.

4. Haga clic en el mapa Políticas de dispositivos de almacenamiento (si está presente). Si ve esta carpeta en el panel izquierdo (debajo de la carpeta Control), luego haga doble clic en él para mostrar su contenido en el panel derecho. Si no ve esta carpeta, siga estos pasos para crearla:

5. Haga doble clic enProtección contra escritura en la columna de la derecha. Aparece un cuadro de diálogo.

6. Ingrese un `0` para `Datos de valor` y haga clic enOK. Por favor ingrese el número cero sin las comillas.

7. Cierre el Editor del Registro y reinicie su PC. Los cambios que realiza en el Editor del Registro generalmente requieren un reinicio.

8. Conecte la memoria USB a la PC y abra el Explorador de archivos. Puede abrir el explorador de archivos presionando ⊞ ganar+mi o haciendo clic derecho en el menú Inicio y Explorador para seleccionar.

9. Haga clic con el botón derecho en la entrada de la memoria USB y seleccioneFormato. Aparecerán sus opciones para borrar y formatear la unidad.

10. Seleccione la configuración de formato y haga clic enComienzo. Esto eliminará el contenido de la memoria USB y la preparará para su uso.
Si este método no funciona, pruebe el método `Usar Diskpart (Windows)`.
Método 3 de 3: Usar la Utilidad de disco (Mac OS X)

1. Desbloquee el interruptor en la memoria USB. Si su memoria USB tiene un interruptor físico de protección contra escritura en el exterior, es posible que esté en la posición bloqueada. Intente desbloquear el interruptor antes de continuar con este método.

2. Inserte la memoria USB segura en un puerto USB de su Mac.

3. Abrir buscador
. Es el primer ícono en el Dock, que generalmente se encuentra en la parte inferior de la pantalla.
4. Haga clic en el mapaProgramas. Debería estar en el panel izquierdo. Algunos iconos aparecerán en el panel derecho.

5. Haga doble clic en la carpetaUtilidades. esta en el panel derecho.

6. Haga doble clic enUtilidad de disco. Es el ícono del disco duro con un estetoscopio en el panel derecho. Esto abrirá una herramienta que puede usar para formatear unidades.

7. Seleccione su memoria USB en el panel izquierdo. Parte de la información sobre la unidad aparecerá en el panel derecho.

8. Haga clic en la pestañaLimpiar en el panel derecho. Lo encontrarás cerca de la parte superior del panel.

9. Dale un nombre al palo (opcional). Puedes usar el nombre predeterminado si quieres.

10. Seleccione un tipo de archivo en el menú `Formato`. Si desea que su memoria USB sea compatible tanto con PC como con Mac, seleccione MS-DOS (FAT). (memorias USB de menos de 32 GB) o ExFAT (memorias USB de más de 32 GB). De lo contrario, elija su tipo de sistema de archivos Mac preferido.

11. presiona el botónLimpiar. Está en la parte inferior derecha de la ventana activa. La Mac reformateará la memoria USB protegida y cambiará el estado de uso compartido y permiso a `leer y escribir`.
Si este método aún no hace que su unidad sea utilizable, entonces probablemente sea un problema de hardware y necesite reemplazar la memoria USB.
Consejos
- Si está tratando de acceder o usar una memoria USB segura con una Mac, considere probar la memoria USB en una computadora con Windows antes de formatear la unidad. En algunos casos, su unidad USB puede aparecer como "solo lectura" en una Mac debido a problemas de compatibilidad de archivos entre Apple y Windows.
Advertencias
- Si su unidad flash USB está (físicamente) dañada, es posible que los pasos de este artículo no sean efectivos al formatear una unidad flash USB protegida. Si aún no puede formatear su unidad USB después de seguir estos pasos, es posible que deba comprar una nueva unidad USB.
Artículos sobre el tema. "Formateo de una memoria usb segura"
Оцените, пожалуйста статью
Similar
Popular