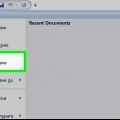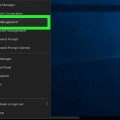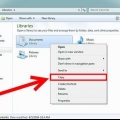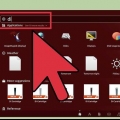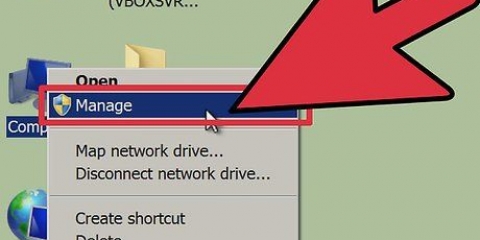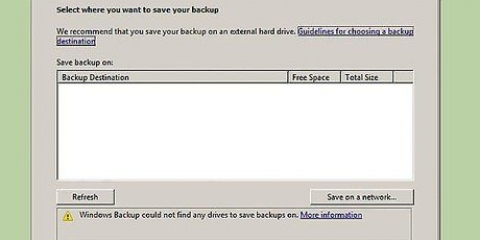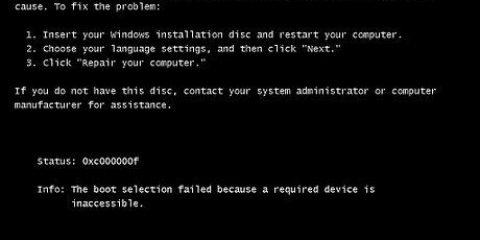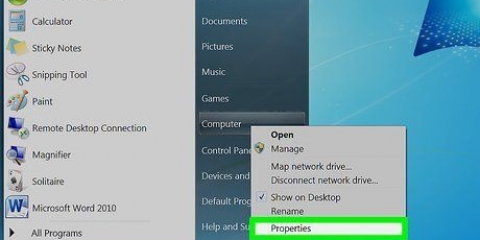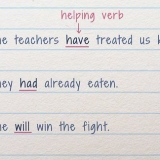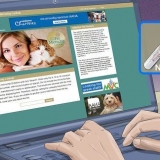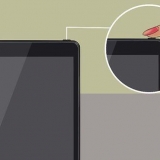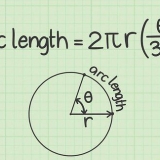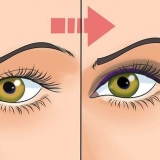Formateo de una unidad ssd en windows o mac osx
Contenido
Formatear una unidad SSD es útil en caso de que desee vender la unidad, desecharla o instalar un nuevo sistema operativo. Puede formatear una unidad SSD usando una computadora con Windows o Mac.
Pasos
Método 1 de 2: formatear una unidad SSD en Windows

1. Verifique que la unidad SSD que desea formatear esté instalada en su computadora o conectada a su computadora a través de un cable USB.

2. Vaya a `Inicio` y haga clic en `Panel de control`.

3. Haga clic en `Sistema y mantenimiento` y luego haga clic en `Administración del sistema`.

4. Abra `Administración de equipos`.

5. Haga clic en "Administración de discos" en el panel izquierdo de la ventana Administración de equipos.

6. Haga clic en el nombre de su unidad SSD de la lista de unidades que se muestra en la pantalla.

7. Haga clic derecho en la unidad SSD y luego seleccione `Formatear`.

8. Elija su configuración preferida de los menús desplegables `Sistema de archivos` y `Tamaño de clúster`.

9. Marque la casilla junto a `Formato rápido` y luego haga clic en `Aceptar`. Su computadora formateará la unidad SSD.
Método 2 de 2: formatear una unidad SSD en Mac OS X

1. Asegúrese de que la unidad SSD que desea formatear esté instalada en su computadora o conectada a su computadora a través de un cable USB.

2. Abra Finder para verificar si la unidad SSD aparece en su lista de dispositivos.

3. Haga clic en `Aplicaciones` y luego en `Utilidades`.

4. Inicie la `Utilidad de disco`.

5. Haga clic en el nombre de su unidad SSD en el panel izquierdo de "Utilidad de disco".

6. Haga clic en la pestaña `Borrar` y observe el valor junto a `Diseño de partición`, que se encuentra en la parte inferior de la ventana.

7. Asegúrese de que el valor junto a "Diseño de partición" sea igual a "Registro de arranque maestro" o "Mapa de partición de Apple", luego haga clic en la pestaña "Partición".
Si el valor al lado de `Diseño de partición` es igual a `Tabla de particiones GUID`, seleccione `Mac OS X Extended (con registro)` de la lista desplegable de `Estructura`, haga clic en `Borrar`, luego vaya al paso #13.

8. Seleccione el número de particiones que desea en el menú desplegable `Diseño de partición`.

9. Escriba un nombre para la partición, o unidad SSD, en "Información de la partición", luego seleccione "Mac OS Extended (con registro) en el menú desplegable "Estructura".

10. Haga clic en el nombre de la unidad SSD en la ventana central, luego haga clic en `Opciones`.

11. Seleccione `Tabla de particiones GUID` y haga clic en `Aceptar`.

12. Haga clic en `Aplicar` y luego haga clic en `Partición` para confirmar que desea formatear su unidad SSD.

13. Espere a que la Utilidad de Discos termine de formatear su unidad SSD. El nombre de la unidad se mostrará en Finder cuando se complete el formateo.
Advertencias
Si está utilizando una computadora con Windows, evite desfragmentar o formatear completamente su unidad SSD. Dado que las unidades SSD tienen un número limitado de ciclos de lectura y escritura, es mejor elegir la opción "Formato rápido" para conservar la mayor capacidad de almacenamiento de su unidad SSD.
Artículos sobre el tema. "Formateo de una unidad ssd en windows o mac osx"
Оцените, пожалуйста статью
Popular