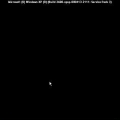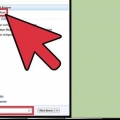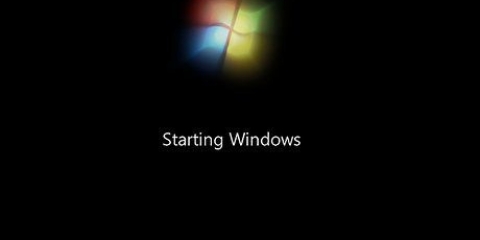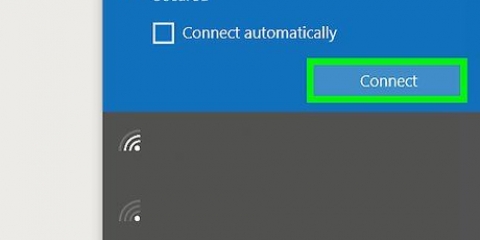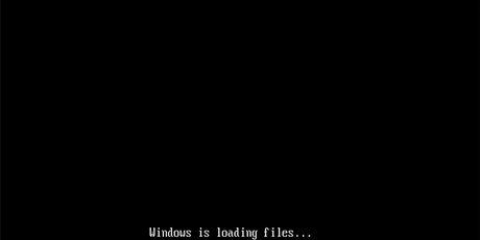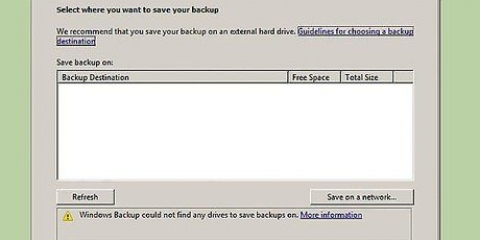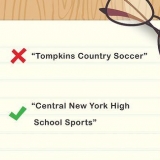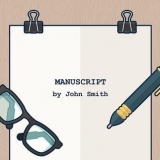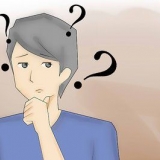En el menú del BIOS, vaya al submenú de arranque. Seleccione CD/DVD o unidad óptica como primer dispositivo de arranque.
Guarda tus cambios y sal. La computadora se reiniciará automáticamente.




Retire las memorias USB y los discos duros externos; de lo contrario, es posible que la Reparación de inicio no funcione correctamente.
Su computadora probablemente se reiniciará varias veces. No arranque desde el CD durante este proceso o tendrá que empezar de nuevo.















3. imprentaIngresar y en Repara tu computadora. 
5. Escribe: bootrec /reconstruirbcd imprenta Ingresar. bootrec /fixmbr imprenta Ingresar. bootrec /fixboot imprenta Ingresar. Esto debería solucionar cualquier problema de MBR que pueda surgir. Nuevamente, esto no está incluido en todas las versiones y variantes de Windows 7.
Reinstalar windows 7
Contenido
Reinstalar Windows 7 cada 6 a 12 meses puede hacer que su computadora funcione de la mejor manera posible. Para aquellos de nosotros que no sabemos mucho sobre computadoras, instalar un sistema operativo como Windows 7 puede ser un poco intimidante a veces. Afortunadamente, en comparación con las versiones anteriores de Windows, este procedimiento se ha simplificado aún más, con un riesgo mínimo de falla. Siga leyendo para aprender cómo reinstalar fácilmente, o incluso reparar, Windows 7.
Pasos
Método 1 de 4: Reparación del sistema a través de Reparación de inicio

1. Determinar cuál es el problema. Antes de decidir instalar todo de nuevo, puede ver si el problema se puede resolver con Reparación de inicio. Esto reemplazará los archivos del sistema que están dañados. Por lo general, esto se usa porque el sistema ya no se inicia correctamente.
- Si Windows ya no se carga, Reparación de inicio podría solucionarlo.

2. Inserte el CD de Windows 7 en el reproductor de CD/DVD de su PC. Asegúrese de que la computadora arranque desde el CD. Para hacer esto, acceda al BIOS, justo después de iniciar. La clave correcta para ingresar al BIOS se puede encontrar debajo del logotipo del fabricante de la PC. Las teclas más utilizadas para esto son F2, F10, F12 y Supr.



3. Abra la configuración de Windows. Presione cualquier tecla cuando aparezca el mensaje `Presione cualquier tecla para iniciar desde CD o DVD...`. Esto abrirá la configuración de Windows. Los archivos se cargarán y luego verá una pantalla que le pedirá que especifique la configuración de idioma y hora. Configúralo correctamente. Presione siguiente para continuar.

4. Haga clic en `Reparar su computadora`. Esta opción se puede encontrar en la parte inferior izquierda de la pantalla, debajo del botón grande `Instalar ahora`. Haz clic en `Reparar tu computadora` y entrarás en las `Opciones de recuperación del sistema`.
El programa necesita algo de tiempo para buscar su instalación de Windows. Seleccione su instalación de la lista y haga clic en Siguiente. La mayoría de los usuarios solo verán 1 instalación.


5. Seleccione `Reparación de inicio`. Esta herramienta buscará archivos de Windows en busca de errores. Dependiendo de los errores encontrados, puede sugerir soluciones o corregirlas automáticamente.



6. Haga clic en el botón `Finalizar`. Cuando se complete la reparación, haga clic en el botón Finalizar para permitir que Windows se inicie normalmente. Si Reparación de inicio no ha encontrado ningún error, no verá esta pantalla.
Método 2 de 4: ejecutar la restauración del sistema

1. Inicie la herramienta de restauración del sistema. Dependiendo de si Windows se inicia o no, hay dos formas diferentes de acceder a la utilidad Restaurar sistema.
- Si Windows no se carga, siga los pasos 2 a 4 de la sección anterior para acceder a las opciones de restauración del sistema. Desde allí, luego seleccione Restaurar sistema.

Si puede iniciar sesión en Windows, haga clic en el botón Inicio. Seleccione `Todos los programas`, luego `Accesorios`. Seleccione `Herramientas del sistema` y luego haga clic en el ícono `Restaurar sistema`.


2. Seleccione su punto de restauración. Puede elegir entre diferentes puntos de restauración creados, puntos de restauración automáticos y puntos de restauración creados durante la instalación de ciertos programas y actualizaciones de Windows. Solo puede restaurar su computadora a un punto que encuentre aquí.

3. Haga clic en `Siguiente` y luego en `Finalizar`. Haga clic en Sí para la confirmación final. Su sistema comienza el proceso de recuperación. Su computadora se reiniciará automáticamente durante este procedimiento. Este procedimiento puede tardar varios minutos. Cuando inicie sesión en Windows después de que se complete la restauración, verá un mensaje que indica que la restauración fue exitosa.
La restauración del sistema no recuperará los archivos eliminados.

Método 3 de 4: realizar una instalación limpia

1. Copia de seguridad de todos los datos y archivos importantes. Si bien el proceso es seguro y hay pocas posibilidades de errores críticos, siempre es una buena idea hacer una copia de seguridad de los datos importantes antes de realizar cambios importantes en su sistema, especialmente una instalación de restauración. Copie los datos importantes en un disco duro externo, una memoria USB o grábelos en un DVD.

2. Reúna todo lo necesario para la instalación. Su clave de producto de Windows 7 es especialmente importante. Esto se puede encontrar como una etiqueta en el disco de Windows 7 o como una etiqueta en su computadora. Enumere todos los programas actualmente en su computadora que desea conservar para que pueda instalarlos nuevamente después de la instalación.

3. Inicie la instalación de Windows 7. Inserte el DVD en la computadora y reinícielo. Asegúrese de que la PC arranque desde CD/DVD. Configuró esto como se describe en el Paso 2 de la primera parte de este artículo.

4. Iniciar la instalación. Se le pedirá que especifique una serie de preferencias, como las del idioma, y que acepte los términos de uso de la licencia de Windows 7. No puede instalar Windows 7 si no acepta los términos de la licencia.

5. Seleccione el tipo de instalación. Después del inicio, se le presentará una opción: Ascender de categoría o Instalación personalizada instalación. Seleccione la opción Instalación personalizada porque te permite vaciar completamente el disco duro, antes de la nueva instalación.

6. Formatee la unidad de destino e instale Windows. Formatear una unidad eliminará todos los datos de la unidad y la hará adecuada para reinstalar Windows 7. Aunque no es necesario formatear, se recomienda para evitar posibles problemas con el sistema. Windows, al igual que Windows 7, siempre está instalado en la unidad C (C:). La instalación de Windows 7 puede llevar entre 30 y 120 minutos, según el sistema.

7. Complete la instalación completando los detalles finales. Una vez finalizada la instalación, se le pedirá que asigne un nombre a su computadora y cree una primera cuenta de usuario. Para la mayoría de los usuarios, el nombre predeterminado será suficiente. Después de crear su cuenta de usuario, puede usarla para iniciar sesión en su nueva instalación de Windows 7.

8. Restaure los datos y programas de los que hizo una copia de seguridad en el disco duro. Si tiene una lista de programas que desea volver a utilizar, descárguela e instálela ahora.
Método 4 de 4: Recuperar con Consola de recuperación
1. Si no desea reinstalar Windows 7, pruebe las herramientas de reparación integradas con su sistema operativo. Presionar F8 repetidamente durante el proceso de inicio le dará acceso a la Consola de recuperación integrada en su instalación de Windows.
- No todas las versiones de Windows 7 tienen esta función, pero es una buena forma de solucionar problemas.
- Puede intentar acceder a su símbolo del sistema desde la consola de recuperación para arreglar cosas en su PC que simplemente no se pudieron arreglar usando métodos comunes. En este caso utilizaremos el MBR (registro de arranque maestro).
2. Arranque en la consola de recuperación presionando . durante el proceso de arranqueF8 para empujar. Presiónelo repetidamente para asegurarse de que su pulsación de tecla esté registrada en Windows al inicio.

4. Haga clic en el textosímbolo del sistema en azul.
6. Escribe:
7. Escribe:
Оцените, пожалуйста статью
Similar
Popular