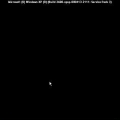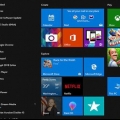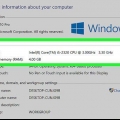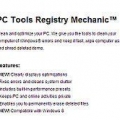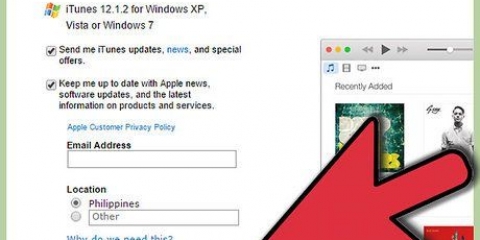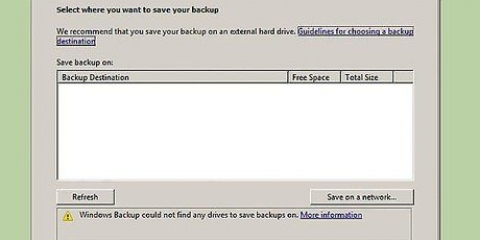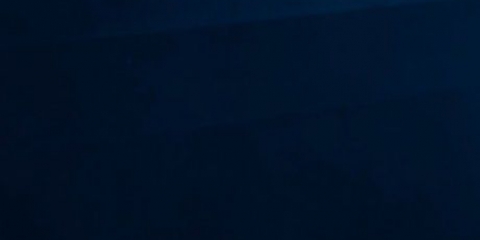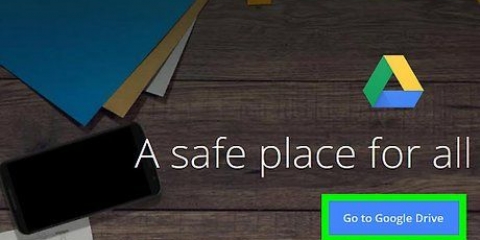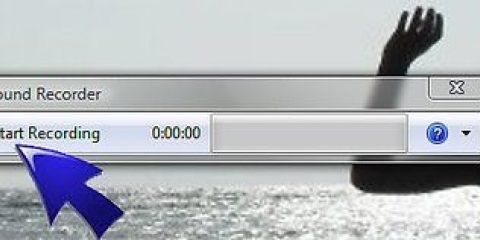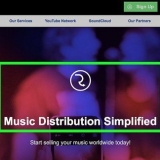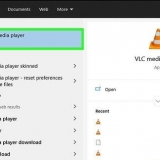Asus: F9 lenovo: f11 MSI: F3 Samsung: F4

Restablecimiento de fábrica de una computadora con windows 7
Contenido
Restaurar su computadora con Windows 7 a su configuración original de fábrica devolverá su sistema a su estado de software original, lo que le permitirá revender su computadora o experimentar un nuevo comienzo como usuario. Las instrucciones para restablecer de fábrica su computadora dependen del fabricante.
Pasos
Método 1 de 6: Dell

1. Haga una copia de seguridad de todos los documentos y archivos importantes en una unidad externa, una unidad flash o en la nube. Restaurar la configuración original de fábrica borrará todos los datos personales de la computadora.

2. Apague su computadora y desconecte cualquier accesorio o periférico adicional. Esto incluye impresoras, escáneres, cables de red y unidades USB.
Retire su computadora portátil de la estación de acoplamiento, si corresponde.

3. Vuelva a encender la computadora y presione F8 repetidamente cuando aparezca el logotipo de Dell en la pantalla. Esto abrirá un menú con opciones de arranque avanzadas.
Si este menú no se abre, reinicie su computadora e intente nuevamente.

4. Seleccione `Reparar su computadora` usando las teclas de flecha y luego presione `Enter`. Esto abrirá el menú `Opciones de recuperación del sistema`.

5. Seleccione un diseño de teclado y haga clic en `Siguiente`.

6. Inicie sesión como usuario local o como administrador y luego haga clic en `Aceptar`.

7. Seleccione `Herramientas de fábrica de Dell` o `Restauración de imagen de fábrica de Dell` y luego haga clic en `Siguiente`. Esto abre el menú para confirmar la eliminación de datos (Confirmar eliminación de datos).

8. Marque la casilla junto a `Sí, reformatear el disco duro y restaurar el software del sistema a la configuración de fábrica` y luego haga clic en `Siguiente`. Windows 7 comenzará con un restablecimiento de fábrica, lo que llevará al menos cinco minutos. Cuando haya terminado, Windows le informará que la computadora ha sido restaurada a su estado original.

9. Haga clic en `Finalizar`. Su computadora se reiniciará y el asistente de configuración de Windows 7 aparecerá en la pantalla.
Método 2 de 6: Hewlett-Packard (HP)

1. Haga una copia de seguridad de todos los documentos y archivos importantes en una unidad externa, una unidad flash o en la nube. Restaurar la configuración original de fábrica borrará todos los datos personales de la computadora.

2. Apague su computadora y desconecte cualquier accesorio o periférico adicional. Esto incluye impresoras, escáneres, cables de red y unidades USB.

3. Encienda su computadora y haga clic en el menú `Inicio`.
Si Windows no se inicia correctamente y no puede acceder al menú Inicio, presione repetidamente F11 mientras su computadora se reinicia para abrir la ventana Administrador de recuperación, luego vaya al paso 7.

4. Haga clic en `Todos los programas` y seleccione `Administrador de recuperación`.

5. Haga clic en `Recovery Manager` nuevamente y escriba la contraseña de administrador.

6. Seleccione `Sí` cuando la ventana Control de cuentas de usuario le pregunte si desea que el programa realice cambios en su computadora. La ventana del Administrador de recuperación se muestra en la pantalla.

7. Seleccione "Restaurar sistema" en el grupo "Necesito ayuda de inmediato".

8. Seleccione `Sí` y luego haga clic en `Siguiente` cuando se le pregunte si desea restaurar la computadora a su estado original de fábrica. Su computadora se reiniciará y volverá a aparecer la ventana del Administrador de recuperación.

9. Seleccione `Restaurar sistema` y luego `Restaurar sin hacer una copia de seguridad de sus archivos`.

10. Haga clic en `Aceptar` para confirmar que desea restaurar la configuración de fábrica, luego seleccione `Finalizar`. Su computadora se reiniciará y mostrará la pantalla de configuración de Windows 7.
Método 3 de 6: Acer

1. Haga una copia de seguridad de todos los documentos y archivos importantes en una unidad externa, una unidad flash o en la nube. Restaurar la configuración original de fábrica borrará todos los datos personales de la computadora.

2. Reinicie su computadora y presione las teclas Alt izquierda + F10 cuando aparezca el logotipo de Acer en la pantalla. Esto abrirá la aplicación Acer eRecovery Management.
Presione `Enter` cuando aparezca la pantalla de inicio de Microsoft Windows, para pasar a la ventana de administración de eRecovery.

3. Seleccione `Sistema de restablecimiento completo de fábrica` y luego haga clic en `Siguiente`.

4. Haga clic en `Siguiente` nuevamente para confirmar que desea restaurar la configuración original de fábrica. Comenzará el proceso de restauración, que puede tardar entre 10 y 60 minutos. Cuando se complete la restauración, el asistente de configuración de Windows 7 aparecerá en la pantalla.
Método 4 de 6: Toshiba

1. Haga una copia de seguridad de todos los documentos y archivos importantes en una unidad externa, una unidad flash o en la nube. Restaurar la configuración original de fábrica borrará todos los datos personales de la computadora.

2. Apague su computadora y desconecte cualquier accesorio o periférico adicional. Esto incluye impresoras, escáneres, cables de red y unidades USB.

3. Asegúrese de que su computadora Toshiba esté conectada a una fuente de alimentación. Esto evita que la computadora se apague durante el proceso de recuperación.

4. Reinicie su computadora y luego mantenga presionada la tecla `0` en el teclado. Esto abrirá la pantalla de advertencia de recuperación.
Si la pantalla de advertencia de recuperación no aparece, reinicie su computadora e intente nuevamente.

5. Haga clic en `Sí` para confirmar que desea continuar con la restauración del sistema. Esto abrirá el asistente de recuperación de Toshiba.

6. Seleccione "Restaurar software de fábrica" y siga las instrucciones en pantalla para restaurar su computadora a su configuración original de fábrica. Su computadora se reiniciará varias veces durante el proceso y mostrará la pantalla de bienvenida de Windows 7 cuando haya terminado.
Método 5 de 6: Sony

1. Haga una copia de seguridad de todos los documentos y archivos importantes en una unidad externa, una unidad flash o en la nube. Restaurar la configuración original de fábrica borrará todos los datos personales de la computadora.

2. Apague su computadora y desconecte cualquier accesorio o periférico adicional. Esto incluye impresoras, escáneres, cables de red y unidades USB.

3. Encienda su computadora y haga clic en el menú `Inicio`.
Si Windows no se inicia correctamente y no puede acceder al menú Inicio, presione repetidamente F10 mientras su computadora se reinicia para abrir la ventana Administrador de recuperación, luego vaya al paso 5.
4. Haga clic en `Todos los programas` y haga clic en abrir la carpeta `VAIO Recovery Center`.5. Ahora haga clic en `VAIO Recovery Center`. Espere a que se cargue el programa y luego elija `Recuperar C: Disco` y haga clic en iniciar. 6. VAIO Recovery Center ofrece la opción de diagnosticar el hardware antes de realizar el procedimiento de recuperación, pero esto no es obligatorio. Si desea continuar con el proceso de recuperación, haga clic en el proximo. 7. Marque la casilla junto a "Entiendo". Por la presente, acepta que comprende que sus datos personales se borrarán y Windows se restablecerá a la configuración de fábrica. Luego haga clic en `inicio` y luego en `Sí` si aparece una ventana. 8. El proceso de recuperación procederá automáticamente a la pantalla `Bienvenido a Windows`. Este proceso puede llevar algún tiempo y depende del modelo. No se requiere ninguna acción del usuario mientras tanto.
Método 6 de 6: todas las demás marcas

1. Haga una copia de seguridad de todos los documentos y archivos importantes en una unidad externa, una unidad flash o en la nube. Restaurar la configuración original de fábrica borrará todos los datos personales de la computadora.

2. Reinicie su computadora con Windows 7, luego mire la pantalla de su computadora para encontrar el comando de arranque correcto. En la mayoría de los casos, los comandos de inicio se muestran en la parte superior o inferior de la pantalla.

3. Presione el comando de arranque apropiado para acceder a la partición de recuperación de su computadora. Dependiendo del fabricante de su computadora, los comandos de arranque son:

4. Seleccione la opción para restablecer de fábrica su computadora. Esta opción tiene una etiqueta diferente para cada fabricante, ya que cada fabricante usa un software diferente para la partición de recuperación integrada. En la mayoría de los casos, esta opción será algo así como: `Restaurar configuración de fábrica` o `Realizar restauración de fábrica`.

5. Siga las instrucciones en pantalla para restaurar la configuración original de fábrica. Su computadora puede reiniciarse varias veces durante el proceso, lo que puede demorar hasta una hora. Cuando se complete la recuperación, se mostrará el asistente de configuración de Windows o la pantalla de bienvenida.
Consejos
Si la partición de recuperación de su computadora se borró o se eliminó debido a un error o virus, comuníquese con el fabricante de su computadora para obtener un disco de recuperación de Windows 7. El disco de recuperación le permite restaurar y reinstalar Windows 7 en su sistema.
Advertencias
- Restaurar su computadora con Windows 7 a su configuración original de fábrica borrará todos los archivos y programas, excepto los programas predeterminados con los que vino. Haga una copia de seguridad de todos los archivos y datos importantes antes de hacer un restablecimiento de fábrica.
Artículos sobre el tema. "Restablecimiento de fábrica de una computadora con windows 7"
Оцените, пожалуйста статью
Similar
Popular