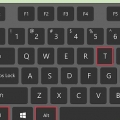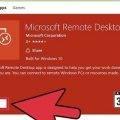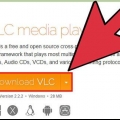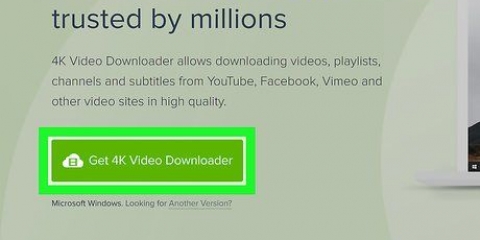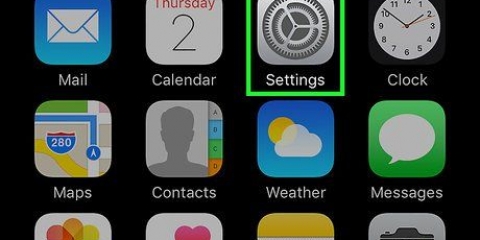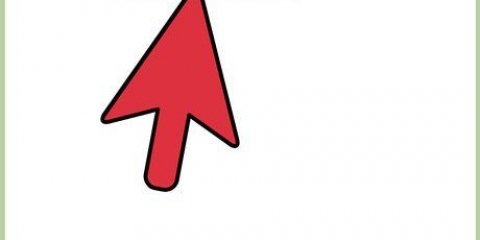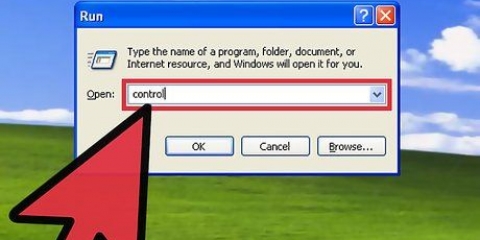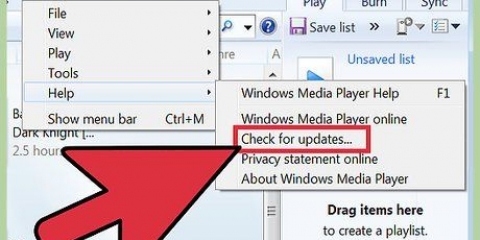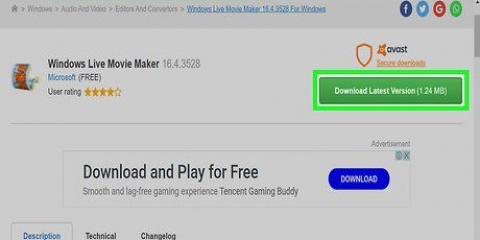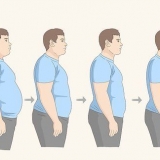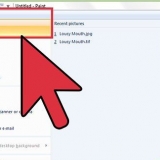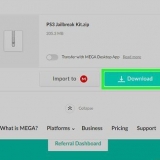Inglés: aterrador Japonés: jpn español: spa
Haga clic en la pestaña de subtítulos a la izquierda o en la parte superior de la ventana. Ingrese el código de idioma deseado en el campo de entrada junto a `Idioma de subtítulos preferido`. El enlace para los códigos se puede encontrar aquí: http://www.hola.gov/standards/iso639-2/php/code_list.php








Establecer la pista de audio predeterminada en vlc
Contenido
¿Alguna vez ha intentado ver películas o series con múltiples pistas de audio en VLC, entonces probablemente encontró algunos problemas en los que tuvo que elegir la pista de audio con cada episodio?. Por ejemplo, tu anime japonés favorito puede reproducir la pista de audio en japonés cada vez que quieras que se reproduzca la pista en holandés. Afortunadamente, configurar el idioma predeterminado es muy fácil.
Pasos
Método 1 de 2: ajuste fácil

1. VLC abierto. No tienes que abrir ningún archivo con el programa, porque solo vas a cambiar la configuración de VLC.

2. Seleccionar herramientas. Elija Herramientas en el menú principal. Aparecerá un menú desplegable.

3. Elija Preferencias. Elija Preferencias en el menú desplegable. Aparecerá una nueva ventana con algunas opciones.
Alternativamente, presione CTRL+P para abrir la misma ventana de Preferencias.

4. Elija Simple como la configuración. Elija Simple (parte inferior izquierda de la ventana) como configuración de visualización para las preferencias. Esta debería ser la configuración predeterminada, pero verifique primero.

5. Seleccione la pestaña Audio. En el lado izquierdo de la ventana o en la parte superior, elija la pestaña Audio. Este parece un cono de tráfico con auriculares.

6. Escriba el idioma de audio deseado. En la parte inferior de la ventana de configuración de audio, encontrará el grupo Canciones. En el campo de entrada junto a `Preferencia de idioma de audio`, ingrese su código de idioma. Una lista de códigos se puede encontrar a través de este enlace: http://www.hola.gov/standards/iso639-2/php/code_list.php. Pruebe primero los códigos 639-2 y si eso no funciona, los códigos 639-1.

7. Establece tus preferencias para los subtítulos. Si también desea configurar los subtítulos, puede hacerlo en la misma ventana de preferencias. También verás otras opciones para personalizar los subtítulos, como la fuente, el tamaño de fuente, las sombras, etc.

8. Haga clic en Guardar. Haga clic en el botón Guardar en la esquina inferior derecha de la ventana. Confirmar los cambios.

9. Reiniciar VLC. Para que estos cambios surtan efecto, es posible que deba reiniciar VLC.
Método 2 de 2: usar la configuración avanzada

1. Elija todo para la configuración. Elija `Todos` como una opción en la esquina inferior izquierda de la ventana de Preferencias. Si el método simple no funciona para su campo, es posible que las pistas de audio no estén asignadas correctamente. En este caso, debe configurar la pista de audio predeterminada intentándolo varias veces.

2. Seleccione Entrada/Códecs. A la izquierda o en la parte superior de la ventana de Preferencias avanzadas, seleccione Entrada/Códecs. Se abrirá una nueva ventana con Entrada/Códecs como título.

3. Cambiar el número de pistas de audio. Si su archivo tiene varias pistas de audio, es posible que deba experimentar un poco para encontrar la correcta. Si solo hay dos pistas de audio, 0 o 1 es la pista correcta. 0 es la pista predeterminada si ha restablecido las preferencias; 1 es la pista extra.

4. Por favor ingrese un idioma. Si el método simple no funcionó, este paso probablemente no funcionará, pero siempre puedes intentar. Ingrese el código de idioma deseado en el campo junto a `Idioma de audio`. De nuevo, la lista de códigos: http://www.hola.gov/standards/iso639-2/php/code_list.php.

5. Cambiar el número de pista para los subtítulos. Si no puede ingresar una pista de subtítulos predeterminada, experimente con diferentes números de pista.

6. Haga clic en Guardar. Haga clic en el botón Guardar en la esquina inferior derecha de la ventana para confirmar sus cambios.

7. Reiniciar VLC. Es posible que deba reiniciar el programa para aplicar los cambios.
Consejos
Por favor, tenga paciencia cuando intente esto. Puede ser una experiencia frustrante, pero al final te ahorrará mucho tiempo.
Advertencias
- Cuidado con los videos torrent.
Artículos sobre el tema. "Establecer la pista de audio predeterminada en vlc"
Оцените, пожалуйста статью
Similar
Popular