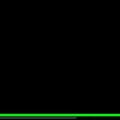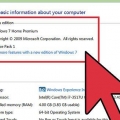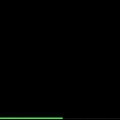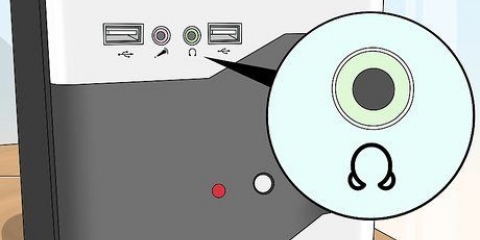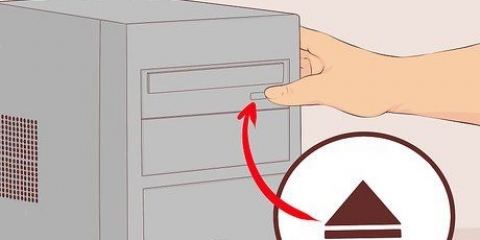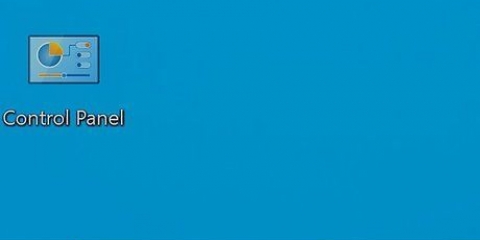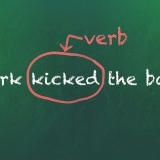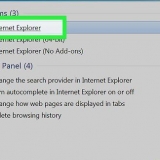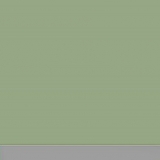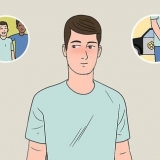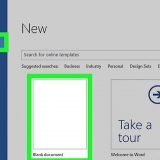Si no sabe el nombre, puede verificar el nombre de su computadora yendo a `Panel de control > Todos los elementos de la pantalla de configuración > Sistema" en la computadora. Puede encontrar la dirección IP de la computadora escribiendo `ipconfig` en la línea de comando de su computadora. Toque el icono de una unidad para guardar el perfil remoto para su uso posterior.


Microsoft también admite cliente Mac, que funcionará de manera similar. 





Si no puede encontrar el nombre, puede verificar el nombre de su computadora yendo a `Panel de control > Todos los elementos de la pantalla de configuración > Sistema" en la computadora. Puede encontrar la dirección IP de la computadora escribiendo `ipconfig` en la línea de comando de su computadora. Toque el icono de una unidad para guardar el perfil remoto para su uso posterior.

No olvide verificar que su sonido no esté silenciado en el dispositivo que está utilizando (haciendo clic en el ícono del altavoz en la barra de herramientas inferior derecha o usando los botones de volumen en un teléfono). Luego verifique el sonido de la computadora remota de la misma manera a través del programa Escritorio remoto. Si una de las computadoras está silenciada, no escuchará nada! Si el host o el dispositivo remoto usa una tarjeta de sonido dedicada (o un dispositivo de sonido externo), entonces el volumen se puede controlar por separado. Consulte la sección `Control de sonido` en la configuración de su dispositivo para ver qué dispositivos de sonido se pueden usar.
Escuche el audio de la computadora remota cuando use escritorio remoto
Contenido
Windows Remote Desktop Connection reproducirá sonido desde la computadora remota en el dispositivo que usa de forma predeterminada para acceder a él. Si tiene problemas, puede verificar que las opciones correctas estén configuradas iniciando el software de Escritorio remoto, abriendo la configuración avanzada y seleccionando `Jugar en este dispositivo`. Pasos similares también funcionarán cuando intente conectarse a un teléfono o una computadora de escritorio. No olvide verificar que su computadora/teléfono local no esté silenciado.
Pasos
Método 1 de 2: Usar la aplicación móvil Escritorio remoto

1. Descarga y abre la aplicaciónEscritorio remoto de Microsoft. Presione `Gratis` para descargar y `Abrir` una vez que se complete la instalación.
- Las versiones para androide y iOS de la aplicación se puede descargar de las respectivas tiendas de aplicaciones.
- Android tiene algunas aplicaciones de terceros para computadoras remotas como RemoteToGo que funciona de manera similar. Sin embargo, estas aplicaciones no son oficialmente compatibles con Windows Remote Desktop Connection.

2. Presione el botón `+`. Este botón se encuentra en la parte inferior de la pantalla y lo llevará a la página `Agregar escritorio`.

3. Presione `Avanzado`. Este botón está en la parte superior de la página y lo llevará a una lista de configuraciones opcionales.

4. Presiona el menú desplegable `Sonido` y selecciona `Reproducir en este dispositivo`. También puede configurar este menú para reproducir sonido en el dispositivo remoto o no reproducir ningún sonido.

5. Presione `General`. Esto lo llevará de vuelta a la página de detalles de la conexión.

6. Ingrese los detalles de inicio de sesión de la computadora remota. El nombre de usuario es el nombre de la computadora a la que desea conectarse o la dirección IP. La contraseña es la contraseña para iniciar sesión.

7. Presiona `Conectar`. Este botón está en la parte inferior de la pantalla. Esto se conectará a la computadora remota.

8. Probar el audio desde la computadora remota. Una vez que la computadora remota aparece en su pantalla local, debe tocar el ícono del altavoz en la barra de tareas inferior derecha para abrir los controles de sonido. Ajusta el volumen y escucharás una campana para confirmar el cambio.
Método 2 de 2: usar la conexión a escritorio remoto

1. Inicie el programa Escritorio remoto. imprenta ⊞ Gana e ingresa `Conexión de escritorio remoto` en la barra de búsqueda. Al hacer clic en la lista en los resultados de búsqueda, se iniciará el programa.

2. Haga clic en el botón `Opciones`. Este botón está en la parte inferior de la ventana. Esto ampliará la ventana para mostrar algunas pestañas.

3. Haga clic en "Recursos locales". Esta pestaña está un poco a la derecha de la pestaña "General".

4. Haga clic en `Configuración`...` bajo el encabezado Audio desde el control remoto. Aparecerá una ventana emergente con opciones de audio.

5. Haga clic en "Jugar en esta computadora". En este menú también puede elegir reproducir audio en la computadora remota o no reproducir ningún audio.

6. Haga clic en `OK` para guardar su configuración. La ventana emergente desaparecerá.

7. Ingrese los detalles de inicio de sesión de la computadora remota. El nombre de usuario es el nombre de la computadora a la que desea conectarse o la dirección IP. La contraseña es la contraseña para iniciar sesión.

8. Haga clic en `Conectar`. Este botón se encuentra en la parte inferior derecha de la ventana. Esto se conectará a la computadora remota.

9. Probar el audio desde la computadora remota. Una vez que la computadora remota aparece en su pantalla local, debe tocar el ícono del altavoz en la barra de tareas inferior derecha para abrir los controles de sonido. Ajusta el volumen y escucharás una campana para confirmar el cambio.
Consejos
Artículos sobre el tema. "Escuche el audio de la computadora remota cuando use escritorio remoto"
Оцените, пожалуйста статью
Similar
Popular