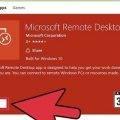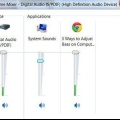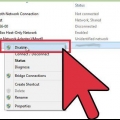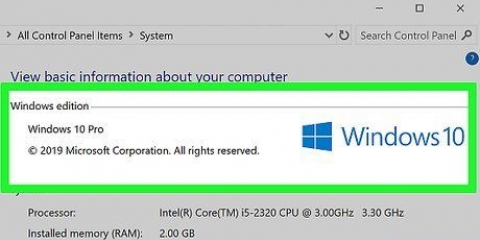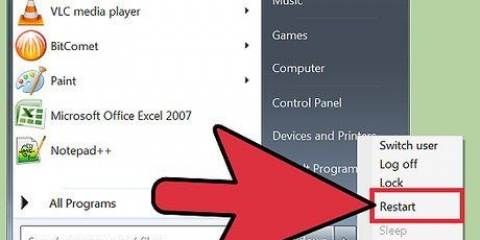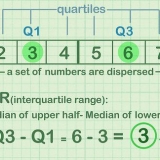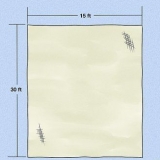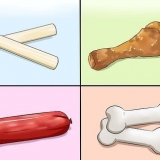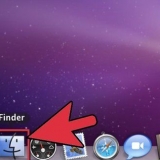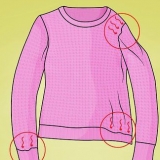imprenta ⊞ Gana y escribe `Windows Media Player`. Haga clic en Windows Media Player en la lista.


Windows 10 y 8: haga clic derecho en el botón Inicio y seleccione `Panel de control`. Windows 7 y versiones anteriores: haga clic en el botón Inicio y seleccione "Panel de control" en el menú Inicio. 












Presiona el botón Expulsar en el teclado. imprenta ⌘ Comando+mi. Haga clic en su Escritorio, luego Archivo → Expulsar. Arrastra el ícono del CD desde tu Escritorio a la Papelera. Esto solo funciona si los íconos del CD están visibles en el Escritorio.











Reproducción de un cd en una computadora de escritorio
Contenido
Este tutorial le enseñará cómo ejecutar CD de audio en computadoras Windows y Mac.
Pasos
Parte 1 de 4: reproducir un CD en Windows

1. Presione el botón Eject en su unidad de CD-ROM. Esto generalmente se encuentra en la parte frontal de la unidad de disco, en el lado derecho.

2. Coloque el disco en la bandeja con la etiqueta hacia arriba.

3. Cierre la bandeja presionándola o presionando Expulsar nuevamente. El motor del cajón generalmente controlará el cierre, a excepción de las unidades de portátiles, que son accionadas por resorte.

4. Especificar qué hacer con los CD de audio. Si no ve un mensaje sobre esto en su pantalla, ya ha designado una acción que se realizará cuando se inserte un CD de audio.
Si desea cambiar la configuración para abrir un programa automáticamente cuando se inserta un CD, puede hacerlo a través del Panel de control.

5. Haga clic en Reproducir CD de audio. Verá el programa para reproducir el CD debajo. Si ha instalado varios programas para reproducir CD de audio, se enumeran uno debajo del otro. Windows Media Player es el programa predeterminado para todas las versiones de Windows.

6. Iniciar Windows Media Player Autoplay no aparece. Si no sucede nada cuando inserta el disco, puede iniciar Windows Media Player usted mismo.

7. Haga doble clic en su CD de audio en el menú de la izquierda. El CD comenzará a reproducirse y verás que aparecen todas las pistas en el medio de la ventana.

8. Haga clic en el botón de volumen en Windows Media Player. Le permite ajustar el volumen del CD mientras se está reproduciendo. Este control deslizante de volumen está separado del volumen del sistema. Asegúrese de que el volumen de su sistema esté lo suficientemente alto para que ajustar el volumen en Windows Media Player tenga algún efecto.
Parte 2 de 4: ajustar la configuración de reproducción automática en Windows

1. Abrir panel de control. Este proceso es ligeramente diferente en Windows 10 y 8 en comparación con Windows 7 y versiones anteriores:

2. Haga clic en la opción de reproducción automática. Si no ve esta opción, haga clic en el menú "Ver" en la esquina superior derecha y seleccione "Iconos grandes" o "Iconos pequeños".

3. Desplácese a la sección de CD.

4. Haga clic en el menú de CD de audio.

5. Haga clic en la acción que se realizará cuando se inserte un CD de audio.

6. Haga clic en el menú CD de audio mejorado.

7. Haga clic en la acción a realizar para los CD de audio mejorados.

8. Haga clic en el botón Guardar. Las acciones que establezca se convertirán en las nuevas acciones predeterminadas cuando se inserte un CD de audio en la computadora.
Parte 3 de 4: reproducir un CD en una Mac

1. Inserte el CD en la unidad de disco de su Mac. Asegúrese de que el CD esté cargado con la etiqueta hacia arriba.
La mayoría de las computadoras portátiles Mac tienen una "ranura" para CD, pero las computadoras de escritorio Mac a menudo tienen un cajón que se desliza hacia afuera.

2. Haga clic en el botón de iTunes en su Dock si no se abre automáticamente.

3. Haga clic en el botón CD. Puedes ver esto en el menú principal de iTunes.

4. Haga clic en el botón Reproducir. El CD comenzará a reproducirse.

5. Haga clic en arrastrar el botón Volumen para ajustar el volumen. El botón de volumen se encuentra en la parte superior de la ventana, al lado de los botones de reproducción.
La perilla de volumen de iTunes es independiente del volumen del sistema. Si el volumen del sistema está al mínimo, ajustar el volumen de iTunes no tendrá mucho efecto.

6. Expulsa el CD cuando hayas terminado. Hay varias formas de expulsar un CD en una Mac:

7. Actualice iTunes si los CD se expulsan automáticamente. Algunos usuarios de versiones anteriores de iTunes notaron que los CD de audio se expulsan automáticamente aunque otros discos funcionen. Esto generalmente se puede resolver con actualizar a la versión más reciente de iTunes.
Parte 4 de 4: ajustar la configuración de CD predeterminada de su Mac

1. Haga clic en el menú de Apple.

2. Haga clic en Preferencias del sistema. Si no ve todas las opciones en Preferencias del sistema, haga clic en el botón Mostrar todo en la parte superior de la ventana.

3. Haga clic en CD & DVD. Verás esto en la segunda sección del menú de Preferencias del Sistema.

4. Haga clic en Al insertar un CD.

5. Haga clic en la acción a realizar. Si desea que el CD se reproduzca de inmediato en iTunes, seleccione `Abrir iTunes`.

6. Abre iTunes. Si configuró iTunes para que se abra cuando se inserta un CD de audio, ahora puede especificar una acción más específica para iTunes.

7. Haga clic en iTunes.

8. Haga clic en Preferencias.

9. Haga clic en Al insertar un CD.

10. Haga clic en la acción a realizar cuando se inserta un CD. Puede elegir reproducir música, importar música a su biblioteca o mostrar el contenido del CD.

11. Haga clic en Aceptar. Los CD de audio ahora se reproducen automáticamente en iTunes cuando se insertan.
Consejos
Si desea reproducir un DVD con video, lea Reproduce DVD gratis en tu PC con Windows.
Artículos sobre el tema. "Reproducción de un cd en una computadora de escritorio"
Оцените, пожалуйста статью
Similar
Popular