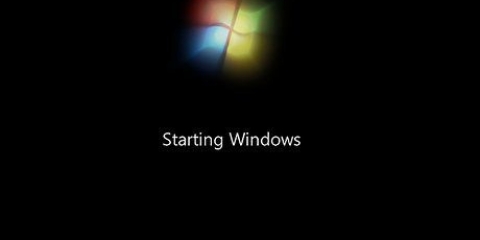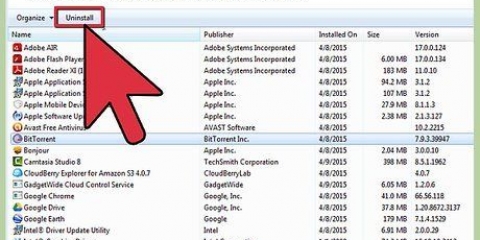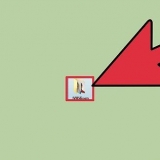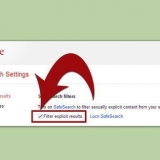Desconecte su módem y haga lo mismo con su enrutador (si tiene uno). Espere unos 30 segundos y luego vuelva a conectar su módem. Cuando las luces de su módem hayan terminado de arrancar, vuelva a conectar su enrutador también. Su red debería estar funcionando de nuevo en un minuto.


Windows 10 y 8: haga clic derecho en el botón de Windows y seleccione `Panel de control`. Windows 7, Vista y XP: haga clic en el botón de inicio y seleccione "Panel de control" en el menú de inicio. 








Internet Explorer: haga clic en el botón `Herramientas` y luego seleccione `Opciones de Internet`. Haga clic en la pestaña `Avanzado` y luego haga clic en `Restablecer`. Seleccione la casilla `Eliminar configuración personal` y haga clic en `Restablecer` Chrome: haga clic en el botón de menú en Chrome y seleccione `Configuración`. Haga clic en `Mostrar configuración avanzada` y luego desplácese hacia abajo. Haga clic en `Restablecer configuración` y luego haga clic en `Restablecer`. Firefox: haga clic en el botón de menú en Firefox y luego haga clic en `?`. Seleccione `Información de solución de problemas` y luego haga clic en `Actualizar Firefox`. Haga clic en `Actualizar Firefox` nuevamente para confirmar.


Haga doble clic en el archivo que descargó y arrastre Anti-Malware para Mac a su carpeta de Aplicaciones. Si recibe un mensaje de que no puede instalar el programa porque no es de la App Store, haga clic con el botón derecho (o control-haga clic) en el archivo descargado, seleccione `Abrir` y luego `Abrir` nuevamente.





Abra el Panel de control y seleccione "Desinstalar un programa" o "Programas y características". Revisa la lista de programas instalados y elimina los que ya no uses. Seleccione un programa y haga clic en `Desinstalar` para eliminarlo. Si no está seguro de lo que hace un programa, búsquelo en línea. `PC Decrapifier` es un programa gratuito que puede escanear su computadora en busca de programas que muchas personas consideran innecesarios. Estos programas innecesarios a menudo se incluyen con la computadora y también se conocen como `bloatware`. Puedes descargar PC Decrapifier gratis en pcdecrapifier.com. No necesita instalarlo, simplemente puede abrir el programa y dejar que escanee su computadora. Si encuentra bloatware en su computadora, puede eliminar estos programas de inmediato.
Windows 10 y 8 - Prensa control+⇧Cambio+Esc para abrir el Administrador de tareas. Haga clic en `Más detalles` para expandir la ventana, luego haga clic en la pestaña `Inicio`. Seleccione los elementos que desea eliminar del proceso de arranque y haga clic en `Desactivar`. Si no está seguro de lo que hace un programa y si es necesario, búsquelo en línea. Windows 7 y Vista - Prensa ⊞ ganar+R y tipo "msconfig". Haga clic en la pestaña `Inicio`. Desmarque las casillas de los elementos que desea deshabilitar. Si no sabe qué es o qué hace un programa, puede buscarlo en línea. Simplemente escriba el nombre del artículo en un motor de búsqueda y los primeros resultados le dirán qué es.
En lugar de Norton Antivirus, puede usar Microsoft Defender integrado de Windows. Avast y Bit-Defender también son opciones gratuitas populares. Si usa iTunes para sus archivos multimedia, considere cambiar a foobar2000 o MediaMonkey. Ambos admiten sincronización con dispositivos iOS. 

Desinstale programas antiguos arrastrándolos desde la carpeta Aplicaciones a la Papelera. Busque en las carpetas `Descargas` y `Documentos` para verificar si hay archivos antiguos para eliminar. Programas como CleanMyMac3, Disk Inventory X y DaisyDisk pueden encontrar y eliminar archivos antiguos innecesarios. Con un programa de limpieza de este tipo, puede liberar mucho espacio en su disco duro. Use monolingüe para eliminar archivos de idioma no utilizados. Puedes descargarlo gratis en monolingüe.forjafuente.sólo/. Asegúrese de no eliminar tanto el inglés como el idioma que está usando en su Mac, ya que esto puede causar problemas con el sistema operativo.

Haga clic en el menú de Apple y seleccione `Preferencias del sistema`. Seleccione la opción `Usuarios & grupos" y luego seleccione "Iniciar sesión". Seleccione una aplicación que desee sacar del proceso de inicio y haga clic en el botón menos (-). Es posible que primero deba hacer clic en el candado e ingresar su contraseña de administrador.
Inicie la Utilidad de disco en la carpeta `Utilidades`. Esta carpeta se puede encontrar en la carpeta Aplicaciones. Seleccione su disco duro en el panel izquierdo. Haga clic en la pestaña `Primeros auxilios del disco` y luego haga clic en `Verificar disco`. El programa ahora comenzará a escanear, y esto puede tomar un tiempo. Haga clic en el botón `Reparar disco` si el escaneo da errores. 


Mantener su computadora limpia y fresca asegura que siempre esté funcionando a toda velocidad. Esto es especialmente importante si tienes mascotas o si alguien fuma en la casa. Puede comprar latas de aire comprimido o usar un compresor de aire para quitar el polvo de la computadora.
Limpiar y solucionar problemas de una computadora gratis
Contenido
- Pasos
- Parte 1 de 6: Soluciones simples
- Parte 2 de 6: Eliminación de adware y limpieza de navegadores
- Parte 3 de 6: Eliminación de adware y limpieza de Safari (Mac)
- Parte 4 de 6: Optimización de su computadora (Windows)
- Parte 5 de 6: Optimizar tu computadora (Mac)
- Parte 6 de 6: mantener su computadora funcionando sin problemas y rápido
Cuanto más tiempo use una computadora sin repararla, más lenta se volverá. Si ha notado que su computadora se ha ralentizado últimamente, o está tratando de hacer que una computadora vieja vuelva a funcionar sin problemas, hay muchas cosas que puede hacer. Si está lidiando con mensajes de error u otros problemas, la solución puede ser simplemente reiniciar su computadora. Si su computadora está infectada con adware, existen programas que pueden detectarlo y eliminarlo.
Pasos
Parte 1 de 6: Soluciones simples

1. Reinicie su computadora si tiene problemas. Esto puede sonar como una sugerencia simple, pero reiniciar su computadora puede resolver más de lo que piensa. Guarde siempre los documentos abiertos primero.

2. Reinicie su red si ya no tiene acceso a Internet. Si antes podía visitar sitios web pero ahora no puede, intente reiniciar su equipo de red. Esto a menudo resuelve problemas con módems y enrutadores.

3. Revisa el reloj de tu computadora. Si el reloj del sistema de su computadora no es correcto, es posible que no pueda cargar certificados de seguridad desde sitios web. Esto puede causar problemas al cargar sitios web. Verifique el reloj de su sistema y reinícielo a la hora correcta si es necesario.

4. Reinicie su impresora si no puede conectarse a ella. Si su impresora ya no aparece en su computadora, reiniciar su impresora puede resolver el problema. Apague la impresora con el botón de encendido o desconecte el cable de alimentación. Espere unos 30 segundos y luego vuelva a encender la impresora.
Parte 2 de 6: Eliminación de adware y limpieza de navegadores

1. Abre el panel de control. Si sus navegadores web son lentos o si está inundado de ventanas emergentes, anuncios y barras de herramientas no deseadas, es posible que esté lidiando con una infección de adware. El adware es un software no deseado que secuestra su navegador web y le brinda diferentes resultados de búsqueda y una gran cantidad de anuncios. El primer paso para eliminar dichas infecciones es desinstalar programas desconocidos a través del Panel de control. Este proceso varía ligeramente según la versión de Windows:

2. Seleccione "Desinstalar un programa" o "Programas y características". Ahora obtendrá una lista de todos los programas instalados en su computadora.

3. Encuentre programas que no reconozca que se instalaron recientemente. Puede ordenar la lista por fecha de instalación, lo que puede ayudarlo a encontrar programas que se instalaron sin su conocimiento. Revisa todos los programas de la lista y recuerda los que no reconoces. Busque cualquier programa desconocido en línea para determinar si es un programa no deseado.

4. Seleccione un programa no deseado y haga clic en `Desinstalar`. Siga las instrucciones para eliminar el programa de su sistema. Repita para todos los programas que desea eliminar.
Ahora es un buen momento para desinstalar programas que reconoce pero que ya no necesita. Los juegos antiguos, los navegadores sin usar, los programas que usó una vez y otros programas legítimos contribuyen a que la computadora esté abarrotada. Desinstale estos programas para liberar espacio y posiblemente incluso mejorar el tiempo de arranque de su computadora.

5. Descargar AdwCleaner. Esta es una utilidad gratuita que escanea su computadora en busca de adware y malware comunes y luego los elimina. Puede descargar AdwCleaner en deslizamiento de herramientas.net/descargas/viewdownload/1-adwcleaner/.

6. Iniciar AdwCleaner. Haga clic en el botón `Escanear` en AdwCleaner para escanear su computadora en busca de infecciones. Esto tomará alrededor de 20 minutos. Cuando se complete el escaneo, haga clic en `Limpiar` para eliminar cualquier infección encontrada por el programa.

7. Descargue e instale Malwarebytes Anti-Malware. La versión gratuita de este programa puede encontrar y eliminar la mayoría de las infecciones. Puede descargar el instalador yendo a malwarebytes.organización y haciendo clic en `Descarga gratuita`. Ejecute el instalador para instalar el software.

8. Ejecute un escaneo en Anti-Malware. Ejecute Malwarebytes Anti-Malware y descargue las actualizaciones si se le solicita. Inicie el escaneo de su computadora. Esto tomará alrededor de 20 a 30 minutos. Elimine todo lo que encontró el escaneo haciendo clic en "Cuarentena todo" después del escaneo.

9. Descargar un limpiador de accesos directos. Muchas infecciones de adware crean sus propios enlaces en los accesos directos de su navegador, lo que le permite cargar los sitios web incorrectos incluso si se elimina la infección. Con un limpiador de accesos directos gratuito, puede escanear todos sus accesos directos y eliminar cualquier enlace malicioso. Puedes usar el escaner aquí descargar. Ejecute el programa descargado para ejecutar un escaneo rápido y corregir los accesos directos de su navegador.

10. Reinicie sus navegadores web. Es posible que sus navegadores web aún contengan rastros del malware eliminado por los escáneres. Restablecer sus navegadores elimina todos los programas adicionales y los devuelve a su configuración predeterminada:

11. Reinicie su computadora y ejecute Anti-Malware y AdwCleaner nuevamente. Después de limpiar y restablecer sus accesos directos y navegadores, es mejor reiniciar su computadora y ejecutar ambos escaneos nuevamente. Aún pueden aparecer rastros del adware en su computadora después de reiniciar.
Parte 3 de 6: Eliminación de adware y limpieza de Safari (Mac)

1. Elimina programas desconocidos de tu carpeta `Aplicaciones`. La carpeta Aplicaciones contiene todos los programas instalados en su sistema. Si ve algún programa sospechoso que no reconoce, arrástrelo a la papelera para desinstalarlo.
Busque en Internet los programas que no reconoce para averiguar qué hacen y si son seguros.

2. Descargue e instale Malwarebytes Anti-Malware para Mac. Anteriormente llamado AdwareMedic, este programa es una de las herramientas más efectivas para encontrar y eliminar software malicioso en Mac. Puedes descargar el programa gratis en malwarebytes.org/antimalware/mac/.

3. Ejecute Anti-Malware para Mac y escanee su computadora. Cuando inicie Anti-Malware por primera vez, deberá ingresar su contraseña de administrador. Esto es necesario para que el programa pueda eliminar archivos de áreas protegidas de su computadora. Haga clic en el botón `Escanear ahora` para iniciar el escaneo de malware. Esto toma entre 15 y 20 minutos.

4. Haga clic en `Eliminar elementos seleccionados` después del escaneo. Esto eliminará cualquier Anti-Malware encontrado durante el escaneo. Después de esto, es posible que deba reiniciar su computadora para completar el proceso.
Parte 4 de 6: Optimización de su computadora (Windows)

1. Actualizar Windows. La instalación de las últimas actualizaciones puede solucionar algunos problemas y mantener su computadora segura y estable. Windows Update se encarga de todas las comprobaciones e instalaciones de actualizaciones. Abra el menú de inicio o la pantalla de inicio y escriba `actualización de Windows` para encontrar el programa de actualización de Windows.
En Windows 10, puede encontrar Windows Update en la sección "Actualizar" & seguridad" del nuevo menú de configuración.

2. Consulta el espacio disponible en tu ordenador. La cantidad de espacio en su disco duro generalmente no afecta el funcionamiento de su computadora. Sin embargo, si obtiene menos del 20% de espacio libre en la unidad donde está instalado Windows, puede causar una ralentización. Windows usa este espacio libre para almacenar archivos temporalmente, y sin este espacio su computadora puede ralentizarse considerablemente. Puede mantener su sistema funcionando sin problemas y sin problemas eliminando regularmente archivos antiguos.
Abra la ventana "Equipo" o "Esta PC" (⊞ ganar+mi) y busque la unidad de Windows (normalmente C:). Esta unidad debe tener al menos un 20 % de espacio libre para un rendimiento óptimo.

3. Inicie la utilidad Liberador de espacio en disco para buscar y eliminar archivos temporales antiguos. Abra el menú de inicio o la pantalla de inicio y escriba `Limpieza de disco` para encontrar la utilidad. Seleccione el disco de Windows y espere a que se analice el disco. Marque las casillas de los tipos de archivos que desea eliminar. Al lado de cada opción está la cantidad de espacio que puede liberar con estos archivos.
Mire en las carpetas `Descargas` y `Documentos` para verificar si hay archivos antiguos que se acumulan allí.

4. Desinstalar programas antiguos no utilizados. Con el tiempo, probablemente haya recopilado un montón de programas diferentes que alguna vez necesitó y luego olvidó. Estos programas antiguos pueden ocupar mucho espacio en su disco duro, y algunos incluso se ejecutarán en segundo plano, consumiendo una valiosa potencia de procesamiento. La desinstalación regular de programas antiguos puede mantener su computadora funcionando sin problemas.

5. Limpiar el proceso de arranque. Muchos programas se configuran para arrancar con Windows. Esto hace que el programa sea más rápido cuando lo necesita, pero demasiados programas en el proceso de inicio de Windows pueden causar un tiempo de arranque mucho más largo.

6. Prueba programas alternativos en lugar de tus favoritos. Muchos programas populares están mal optimizados y pueden ralentizar su computadora cuando se están ejecutando. Los culpables comunes incluyen Norton Antivirus, iTunes y Adobe Reader. Todos estos programas tienen alternativas ligeras gratuitas que pueden hacer que tu computadora sea mucho más rápida.
Parte 5 de 6: Optimizar tu computadora (Mac)

1. Instalar las últimas actualizaciones. Su Mac OS X y otras actualizaciones pueden mantener su sistema estable y fluido. Estas actualizaciones deberían instalarse automáticamente, pero no está de más comprobar de vez en cuando si hay alguna actualización importante.
- Abra la Mac App Store y haga clic en la pestaña "Actualizaciones" en la parte superior de la pantalla. Ver e instalar actualizaciones disponibles para su sistema y programas instalados.

2. Libera espacio en tu disco duro. Su Mac puede ralentizarse si tiene poco espacio libre en su disco duro. Eliminar archivos y aplicaciones antiguos puede hacer que tu Mac sea mucho más rápida.

3. Elimina iconos innecesarios de tu escritorio. Si su escritorio está completamente lleno de íconos, puede ralentizar su sistema. Limpie su escritorio y elimine íconos y archivos innecesarios para acelerar su computadora.

4. Limpiar el proceso de arranque. Algunos programas se colocan en el proceso de arranque de su Mac. Esto hace que sea más fácil iniciar el programa cuando lo necesite, pero con demasiados programas en el proceso de arranque, su Mac puede tardar una eternidad en arrancar.

5. Revisa tu disco duro con la Utilidad de Discos. Los archivos y los permisos pueden corromperse y causar problemas con su Mac. La Utilidad de disco preinstalada puede detectar y solucionar este tipo de problemas.
Parte 6 de 6: mantener su computadora funcionando sin problemas y rápido

1. Tenga cuidado al descargar programas. La mayor fuente de infecciones de adware es el software adicional que se instala cuando pensabas que estabas instalando otra cosa. Siempre preste mucha atención a cada paso del instalador cuando descargue un programa en línea, especialmente si es gratis. Rechace siempre las ofertas adicionales y marque dos veces cada casilla de verificación.
- Busque alternativas de código abierto. Por lo general, estos no instalan adware en su computadora.
- Evite sitios de descarga como CNet y Tucows. Estos sitios web intentan venderte sus gestores de descarga llenos de anuncios.

2. Usa un antivirus liviano. Si tiene una computadora con Windows, casi siempre debe tener un programa antivirus en. Windows Defender suele ser más que adecuado, pero también puede usar Avast, Bit-Defender, Kaspersky u otro programa antivirus confiable.
Asegúrese de tener siempre un solo antivirus activado a la vez. Pueden entrar en conflicto entre sí.

3. Eliminar el polvo regularmente. Demasiado polvo puede calentar tu computadora. Si su computadora se calienta demasiado, las piezas se ralentizarán automáticamente para que la temperatura vuelva a bajar.

4. Desinstala programas cuando ya no los necesites. Vigile sus programas instalados y podrá mantener su computadora rápida y fluida durante mucho tiempo. Elimine programas tan pronto como ya no los necesite, liberando espacio. Opcionalmente, puede mantener copias de seguridad de los instaladores para que pueda instalar fácilmente los programas nuevamente sin tener que descargar los archivos nuevamente.
Artículos sobre el tema. "Limpiar y solucionar problemas de una computadora gratis"
Оцените, пожалуйста статью
Similar
Popular