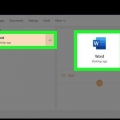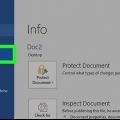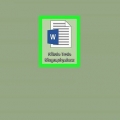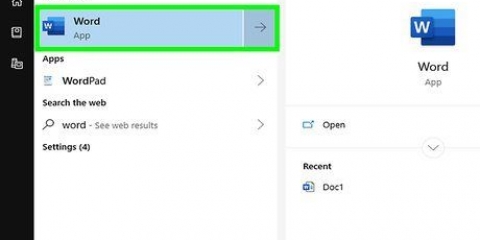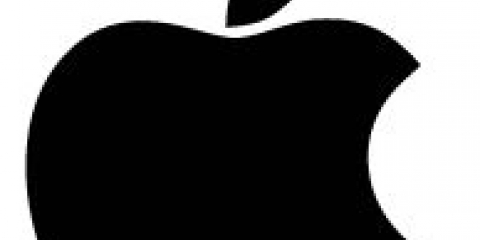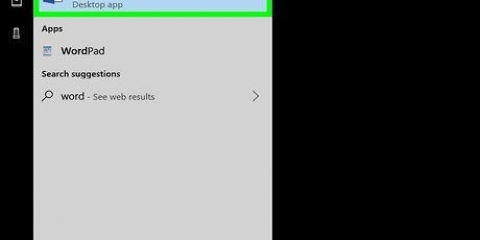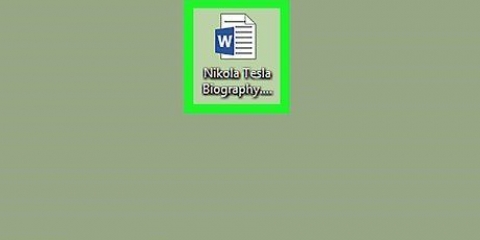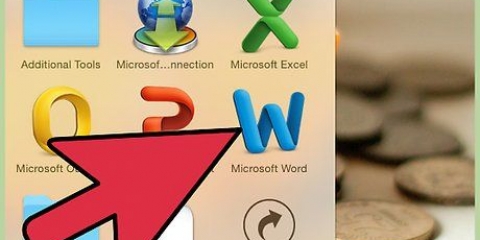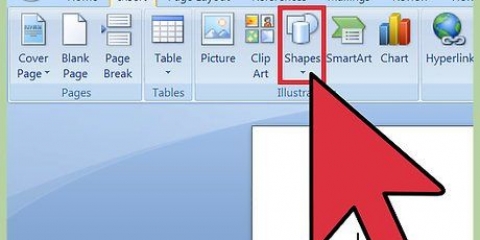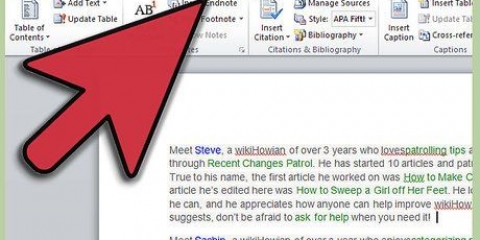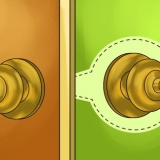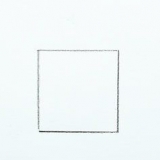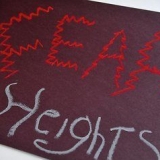Haga clic en el menú Archivo. Seleccione Guardar como. Asigne un nombre al documento y haga clic en Ahorrar.
Dependiendo de su versión de Word, es posible que deba hacer clic en Archivo y luego en nuevo (o Documento vacío) para crear un nuevo documento. 






Haga doble clic en una forma para acceder a las herramientas de dibujo. Haga clic en la parte superior Dibujar cuadro de texto. Haga clic donde desee agregar un cuadro de texto en el documento, luego arrastre el mouse para crear un cuadro. Repita estos pasos para cada parte del gráfico que necesite una etiqueta.

Haga clic en el menú Archivo. Seleccione Guardar como. Asigne un nombre al documento y haga clic en Ahorrar.
Crear un diagrama de diagrama de flujo en word
Este tutorial le enseñará cómo crear diagramas de flujo en Microsoft Word utilizando SmartArt o organizando formas manualmente.
Pasos
Método 1 de 2: Usar SmartArt

1. Abrir un documento de Word. Haga doble clic en un documento para abrirlo en Word. Para crear un nuevo documento, abra Word haciendo clic en él en el Todas las aplicaciones desde el menú Inicio (Windows) o en la carpeta Aplicaciones (Mac OS).
- Dependiendo de su versión de Word, es posible que deba hacer clic en Archivo y luego en nuevo (o Documento vacío) para crear un nuevo documento.

2. Haga clic en la pestañaInsertar. Está en la esquina superior izquierda de Word.

3. haga clic enArte inteligente. Se encuentra en la parte superior de la pantalla en el panel "Ilustraciones" en la barra de herramientas. Busque un icono de flecha verde con una hoja de papel blanca.
SmartArt son gráficos prefabricados hechos especialmente para diagramas de flujo. Cuando selecciona SmartArt, puede obtener una vista previa de cómo se verá su diagrama de flujo.

4. Navegar por los gráficos disponibles. Las opciones de la izquierda describen diferentes tipos de gráficos. Haga clic en el tipo que desea crear para ver muestras en el panel central, luego haga clic en una muestra para seleccionarla. Los detalles sobre la selección aparecen en el panel del extremo derecho.

5. haga clic enOK. Agrega los gráficos seleccionados al documento.

6. Agregar etiquetas al gráfico. Para hacer esto, use la ventana emergente de etiquetas: simplemente escríbalas y aparecerán en el gráfico.

7. Personaliza el diseño y los colores. Haga clic en los botones de la barra de herramientas `Estilos SmartArt` en la parte superior de la pantalla para buscar opciones.

8. Guarde su diagrama de flujo completado. Para hacer esto:
Método 2 de 2: crear un diagrama de flujo manualmente

1. Abrir un documento de Word. Haga doble clic en un documento para abrirlo en Word. Para crear un nuevo documento, abra Word haciendo clic en él en el Todas las aplicaciones desde el menú Inicio (Windows) o en la carpeta Aplicaciones (Mac OS).

2. Haga clic en la pestañaInsertar. Se encuentra en la esquina superior izquierda de Word.

3. haga clic enformularios. Se encuentra en el lado izquierdo de la barra de herramientas en la parte superior de la pantalla. Un menú expandirá diferentes formas.

4. Haga clic en una forma debajo del encabezado "Diagrama de flujo".

5. Agregar la forma al documento. Para hacer esto, haga clic en cualquier parte del documento y luego arrastre el mouse para dibujar la forma. Una vez que la forma tenga el tamaño correcto, levante el dedo del mouse.

6. Agregar formas adicionales. Puede agregar formas para cualquier parte del diagrama de flujo. Por ejemplo, puede insertar un rectángulo seguido de una flecha, seguido de otro rectángulo, etc. para mostrar el progreso.

7. Arrastre las formas a las ubicaciones deseadas. Después de colocar las formas, simplemente puede arrastrarlas a otra posición en el documento.

8. Crear cuadros de texto para las etiquetas. Para hacer esto:

9. Agregar etiquetas a los cuadros de texto. Haga clic en un cuadro de texto para comenzar a escribir y repita este paso para cada etiqueta que necesite agregar.

10. Guarde su diagrama de flujo completado. Para hacer esto:
Artículos sobre el tema. "Crear un diagrama de diagrama de flujo en word"
Оцените, пожалуйста статью
Popular