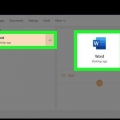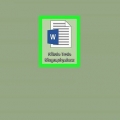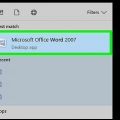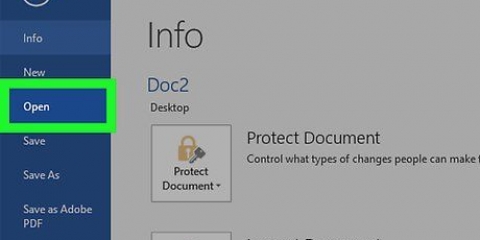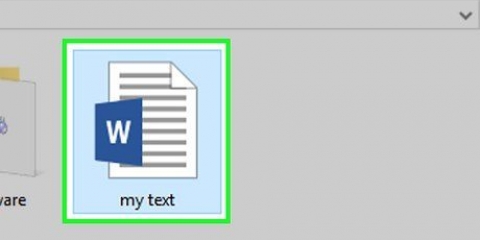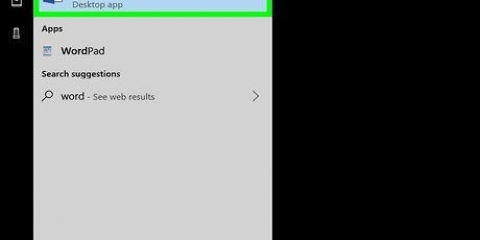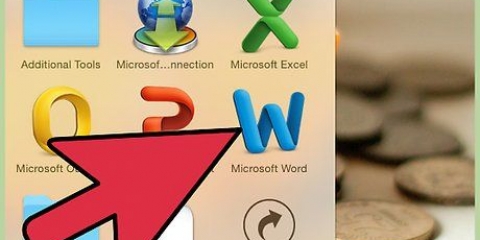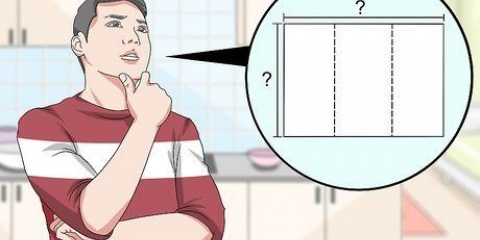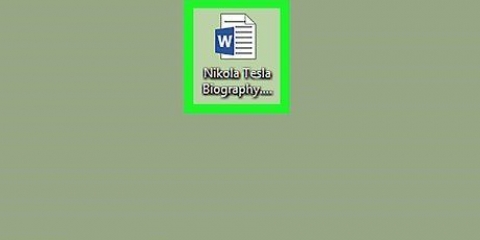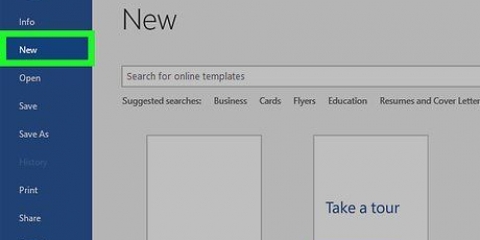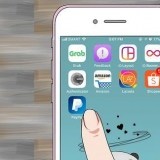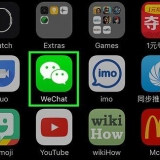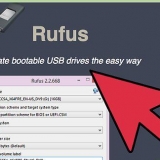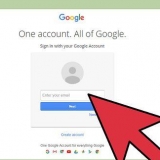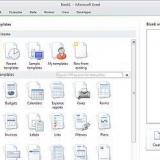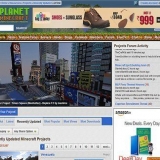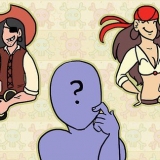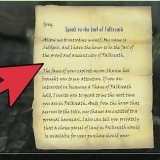Si no está familiarizado con Microsoft Word, lea el artículo `Dar formato a un documento de Word` para aprender a personalizar su texto, agregar imágenes y colocar el contenido de la manera que desee. Si está utilizando una plantilla, consulte "Uso de plantillas en Word" para aprender a personalizar el contenido preformateado. Por lo general, desea editar la información de la muestra como se indica en principio.
Haga clic en el menú Archivo en la esquina superior izquierda. Seleccione Guardar como. Seleccione una ubicación de almacenamiento. Si desea guardar este archivo como una plantilla que puede editar para futuros proyectos, seleccione la opción Plantilla de la lista desplegable `Guardar como tipo` o `Formato`. De lo contrario, mantenga la configuración predeterminada (.docx) seleccionado. Asigne un nombre al archivo y haga clic en Ahorrar. 









Crear un folleto en word
Este tutorial le enseñará cómo configurar un documento de Microsoft Word para imprimirlo como un folleto. La forma más fácil de hacer esto es formatear un documento usando el formato `Folleto`, pero también puede seleccionar y modificar una plantilla ya existente.
Pasos
Parte 1 de 2: Organización del cuadernillo

1. Abrir Microsoft Word. ve hacia eso Comienzo-menú (PC) o carpeta Programas (Mac), y busque un ícono azul con una `W` blanca en él.
- Si no desea personalizar su propio cuadernillo, puede comenzar con una de las plantillas de cuadernillo de Word. Haga clic en el menú Archivo, Seleccione Nuevo, escribe folleto en la barra de búsqueda, presione Ingresar, seleccione una plantilla de folleto y luego haga clic en el botón Crear para configurar tu plantilla.

2. Haga clic en la pestañaDisposición. Esto mostrará diferentes opciones para formatear las páginas en su documento de Word para obtener el resultado de impresión correcto.

3. Haga clic en la flecha hacia abajo en Multiples paginas. Esto aparecerá en la parte inferior derecha del cuadro de diálogo Configuración de página en la pestaña Diseño.

4. Seleccione mano de papel en el menú Páginas. Esto cambia el diseño al modo horizontal (ancho) con una división en el medio.

5. Seleccione el número de páginas para su folleto. Las opciones de la página aparecen en el menú.
Tenga en cuenta que si elige un número de página que es demasiado pequeño para imprimir todo el texto, deberá cambiar la selección a Todo para que todo el contenido sea visible en la pantalla de su computadora.

6. Ajustar el margen del canalón. El menú Margen del lomo, ubicado en la parte superior izquierda de la ventana, controla la cantidad de espacio disponible donde se pliega el folleto. Aumentar o disminuir la canaleta actualizará la imagen de vista previa en la parte inferior para mostrar los resultados.

7. haga clic enOK para guardar tus cambios. Este botón está en la parte inferior de la ventana.

8. Agrega contenido a tu folleto. Ahora que su documento tiene formato de folleto, puede agregar su propio texto, imágenes y formato personalizado.

9. Guarde su folleto. Haz esto de la siguiente manera:
Parte 2 de 2: Imprimir el folleto

1. Haga clic en la pestaña Diseño. Esto mostrará opciones para configurar cómo se verá su folleto cuando se imprima.

2. Haga clic en el menúmárgenes. Encontrarás esto aproximadamente en la esquina superior izquierda de Word. Aparecerán varias opciones.

3. SeleccioneEstrecho del menú. Puede establecer sus márgenes en el tamaño que desee, pero el Estrecho-opción asegura que el tamaño de su texto e imágenes no se reduzca demasiado.

4. Eliminar espacios en blanco adicionales y otros problemas de formato. El espacio en blanco adicional se puede eliminar usando guiones o ajustando el espacio entre palabras. Escanea el documento para asegurarte de que el texto tenga el aspecto que deseas y corrige las imperfecciones que puedas encontrar.

5. Haga clic en el menúArchivo. Esta opción se encuentra en la esquina superior izquierda.

6. haga clic enImpresión. Está en el menú del lado izquierdo de la pantalla. Se mostrará una vista previa de impresión de su folleto.

7. Configure su folleto para imprimir a doble cara. Si su impresora permite esta opción, seleccione la opción Impresión a doble cara en el menú desplegable `Páginas`. Asegúrese de elegir la opción `Voltear páginas por el borde corto` para que la parte posterior no se invierta.
Si su impresora no admite la impresión automática a doble cara (ambos lados), seleccione Impresión dúplex manual.

8. Seleccione un tamaño de papel. El tamaño de papel estándar es A4, que es una hoja estándar de papel de impresora. Si está utilizando un tamaño de papel diferente, seleccione ese tamaño de papel.

9. Ver el ejemplo. La vista previa de impresión aparece en el panel derecho. Puede usar las flechas en la parte inferior del panel para desplazarse por el folleto y asegurarse de que se vea bien.

10. haga clic enImpresión. Este botón está cerca de la parte superior de la ventana. El trabajo de impresión de folleto se envía a la impresora.
Artículos sobre el tema. "Crear un folleto en word"
Оцените, пожалуйста статью
Similar
Popular