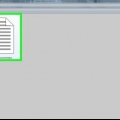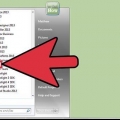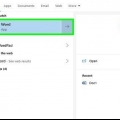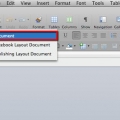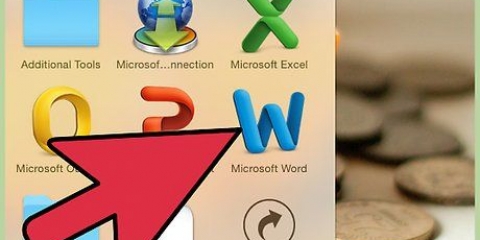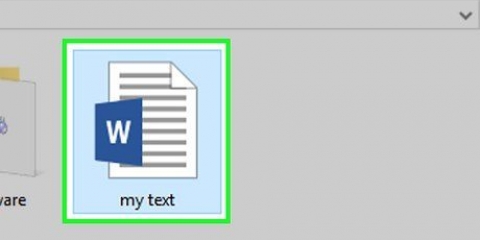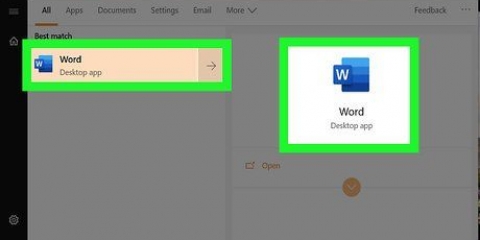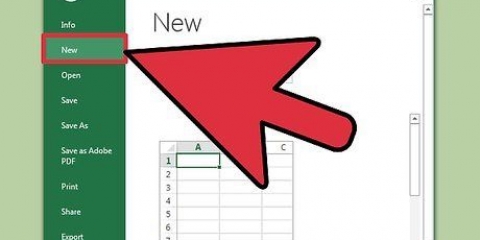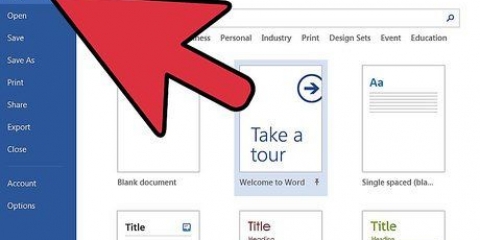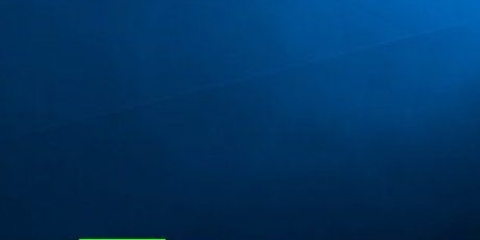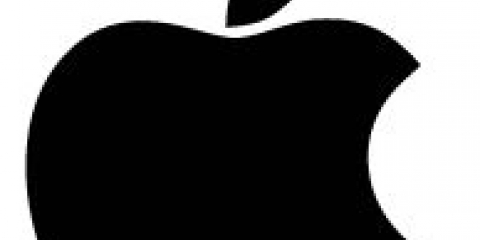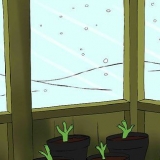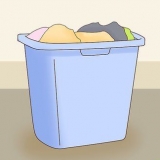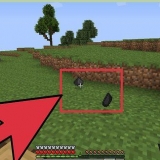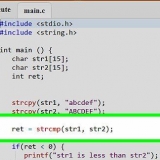Si decide no utilizar la plantilla, haga clic en el X en la parte superior de la ventana para volver a la lista. Algunas opciones divertidas y fáciles son Factura (atemporal) y el que acaba Factura se llama.










Si cobra impuestos sobre las ventas, debe mostrar un subtotal de los costos detallados, con el impuesto indicado debajo, con el porcentaje a la izquierda del monto del impuesto y luego el total ajustado debajo de ese. Vuelva a verificar su cálculo para asegurarse de que sea correcto.

Después de guardar una factura, puede usarla como plantilla para crear otras facturas usando la opción `Nuevo a partir de existente` cuando desee crear una nueva factura. También puede guardar el documento como .punto de .plantilla dotx para usar como plantilla en el futuro. Otra forma de mostrar la facturación y la información total es configurarlo en un libro de Microsoft Excel y luego pegar un enlace en su factura de Word. Cada vez que actualice la hoja de cálculo, haga clic con el botón derecho en la hoja de cálculo incrustada y seleccione "Actualizar enlace" para ver los cambios.
Crear facturas en word
Contenido
Esta instrucción le muestra cómo usar Microsoft Word para crear una factura. Una factura es una lista detallada de productos vendidos o servicios prestados que se utiliza para facturar a los clientes. La forma más fácil de comenzar es usar una de las plantillas de factura gratuitas de Microsoft, pero también puede crear la suya propia a partir de un documento en blanco.
Pasos
Método 1 de 2: descarga una plantilla gratuita

1. Abra Microsoft Word para Windows o macOS. Puede encontrar esto en el menú de inicio en oficina de microsoft en una PC y en la carpeta Aplicaciones en una Mac.
- Utilice este método para crear rápida y fácilmente una factura con una plantilla preparada. Con las plantillas no tienes que decidir por ti mismo qué incluir en la factura y siempre se pueden adaptar a tus necesidades.
- También puede descargar plantillas de Word gratuitas desde el sitio de plantillas de Microsoft Office. Es mejor no descargar plantillas de otros sitios web ya que pueden contener virus.

2. Localice la barra de búsqueda de plantillas y seleccioneNuevo. Al abrir Word, la pantalla `Nuevo` se muestra automáticamente. Esta pantalla mostrará "Nuevo" en la parte superior y una barra de búsqueda en el interior que dirá "Buscar plantillas en línea". Si no ves la barra de búsqueda, haz clic en el menú Archivo arriba a la izquierda y seleccione Nuevo para sacarlo.

3. escribe factura en la barra de búsqueda y presiona↵ Entrar. Ahora aparecerá una lista con los resultados de tu búsqueda.

4. Haga clic en una factura para ver un ejemplo. Ahora aparecerá una versión más grande de la factura, junto con una breve descripción.

5. Hacer clicPara hacer para usar la plantilla. Está en el panel de vista previa de la plantilla. Esto descargará la plantilla y la abrirá automáticamente.

6. Reemplace la información precargada con su propia información. Cada campo por lo general contiene un fragmento de texto que lo guiará para completar la factura. Puede simplemente hacer clic con el ratón en un dato, en ← Retroceso o retirar presione para eliminar el contenido y escriba su propia información.
Además de completar los espacios en blanco, también puede agregar más detalles a la factura, como un logotipo, un campo adicional o líneas y colores especiales.

7. Guarde su factura completa. Haga clic en el menú para este Archivo, Seleccione Guardar como y luego guarde el archivo en la ubicación deseada en su computadora. Una vez que haya creado la factura, puede imprimirla o enviarla por correo electrónico a su(s) cliente(s).
Método 2 de 2: crea una factura desde cero

1. Abra Microsoft Word para Windows o macOS. Puede encontrar esto en el menú de inicio en oficina de microsoft en una PC y en la carpeta Aplicaciones en una Mac.
- Usa este método si quieres diseñar una factura desde cero. Este método es mejor para aquellos que dominan el uso de las funciones de Word, incluida la creación de encabezados y tablas.
- Antes de comenzar a crear sus propias plantillas, consulte algunos ejemplos de facturas en línea. Si su factura es específica para su negocio, busque su tipo de negocio y las palabras "ejemplo de factura" para ver ejemplos específicos (por ejemplo, ejemplo de factura para medico, ejemplo de factura para escritor independiente).

2. haga clic enDocumento vacío en la pantalla `Nuevo`. Si no ve la pantalla `Nuevo`, haga clic en el menú Archivo y luego seleccione Nuevo.

3. Crear un encabezado de factura. Debería aparecer un encabezado en algún lugar en la parte superior del documento que contenga el nombre de su empresa, los datos de contacto y la palabra "Factura". Puede diseñar y dar formato a esta información de la forma que desee, pero trate de mantenerla simple y en línea con sus otros materiales comerciales.

4. Mostrar la(s) fecha(s) de la factura. La fecha de emisión y la fecha de vencimiento (si corresponde) deben estar visibles en la parte superior del documento y preferiblemente muy cerca de la palabra "Factura".
Para insertar rápidamente la fecha de hoy, haga clic en la pestaña INSERTAR en la parte superior de Word, luego haga clic en Fecha y hora y luego elija un formato de fecha. Asegúrese de desmarcar la casilla `Actualización automática` para que la fecha no cambie cada vez que alguien abra el archivo.

5. Dale un número a la factura. Todas las facturas deben contener un número único (en una serie) para su administración. El pedido puede ser general (para todos los clientes) o por cliente. Puede agregar esto al encabezado si lo desea, pero realmente se puede colocar en cualquier lugar.
Si cada cliente tiene su propia numeración de factura, sería una buena idea incluir el nombre del cliente como parte del número (p. wikiHow1, wikiHow2 si la instrucción del cliente es).

6. Añade la dirección del cliente o los datos de contacto. Deja esto con la palabra "Sobre" (o similar) preceden, para que quede claro a quién se le está facturando.
Puede dirigir la factura directamente a una persona específica dentro de una empresa o al departamento de cuentas por pagar.

7. Hacer una lista detallada de los productos vendidos o los servicios prestados. La mejor manera de hacerlo es crear una tabla con varias filas y columnas con un título. Ver Cómo insertar una tabla en Word, para empezar con las tablas.
Cree columnas para las cantidades, nombre o descripción del producto o servicio, precio unitario o tarifa y el precio total de la cantidad comprada. Asegúrese de encabezar estas columnas para que el cliente comprenda el costo.

8. Mostrar el importe total de la factura. Esto debería aparecer directamente debajo de la lista detallada de costos y preferiblemente en negrita para que sea fácil de ver.

9. Añadir las condiciones de pago. Puede indicar las condiciones de pago por encima o por debajo de la información de facturación. Las condiciones generales de pago son `Pago al recibir`, `Pago en 14 días`, `Pago en 30 días` o `Pago en 60 días`.
También puede incluir una nota en la parte inferior sobre los métodos de pago, información general o simplemente un agradecimiento al cliente por usar sus servicios.

10. Guarde su factura completa. Haga clic en el menú para este Archivo, Seleccione Guardar como y luego guarde el archivo en la ubicación deseada en su computadora. Una vez que haya creado la factura, puede imprimirla o enviarla por correo electrónico a su(s) cliente(s).
Consejos
Artículos sobre el tema. "Crear facturas en word"
Оцените, пожалуйста статью
Popular