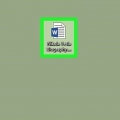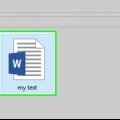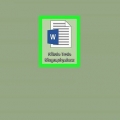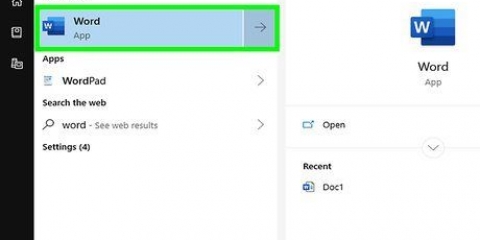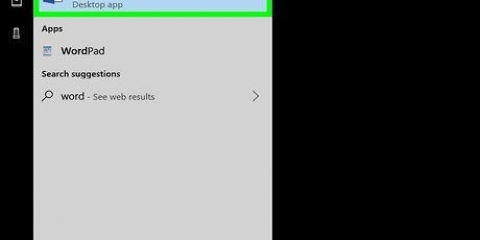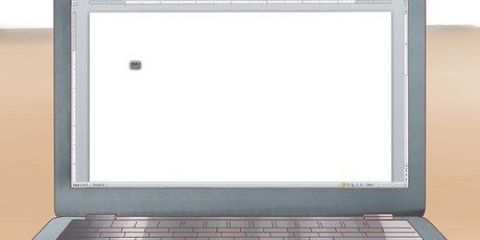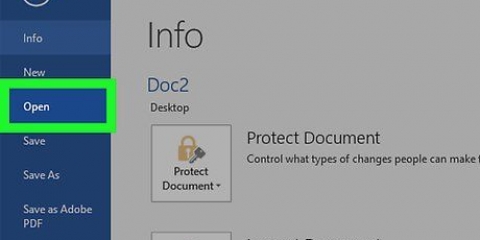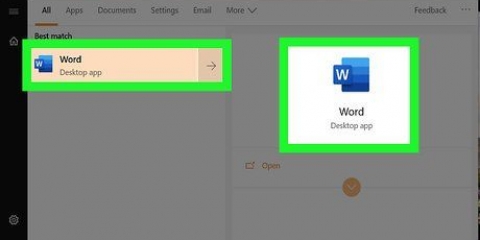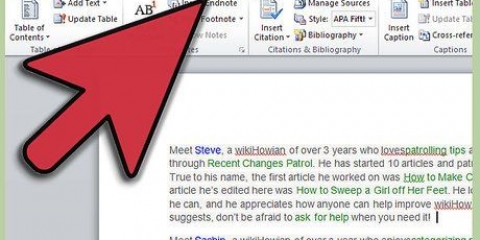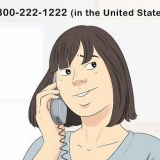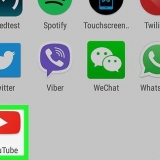Si el material de imagen que desea usar ya está en su computadora, use `Imágenes` y se abrirá una ventana del explorador para ubicar la imagen que desea insertar. Use `Ilustraciones` para encontrar ilustraciones disponibles en MS Word. Haga doble clic en una ilustración para insertarla en el documento. Una vez insertada la imagen o ilustración, puedes moverla arrastrándola, o redimensionarla arrastrando los bordes al tamaño deseado.
Para crear un cuadro de texto, haga clic en `Insertar` en el menú principal, luego haga clic en `Cuadro de texto` en el lado derecho de la cinta. Está entre `Número de página` y `Piezas rápidas`. Seleccione un estilo para el cuadro de texto del menú desplegable, luego escriba la información deseada en el cuadro que aparece. Ya sea que esté utilizando un cuadro de texto o simplemente escribiendo la información en el documento, siempre puede cambiar su fuente y tamaño, así como especificar si el texto debe estar en negrita, cursiva o subrayado. También puede ajustar el color del texto usando las opciones en la cinta de la pestaña Inicio en el menú principal. Asegúrese de que todos los detalles sobre el evento estén presentes en la invitación, como el nombre, la fecha, la hora, el lugar y otros detalles.
Crear una invitación en word
Contenido
Si está organizando una reunión, una pequeña fiesta en casa o una fiesta de cumpleaños, es posible que desee enviar invitaciones informales a sus amigos y familiares. Puede crear fácilmente este tipo de invitaciones en Microsoft Word. Luego tiene la opción de crear sus propias invitaciones utilizando una amplia gama de herramientas y plantillas de diseño y luego simplemente imprimirlas. No solo ahorras dinero en las invitaciones de esta manera, sino que también las haces tuyas.
Pasos
Método 1 de 2: Crea una invitación usando una plantilla de Word

1. Abrir un nuevo documento de Word. Haga doble clic en el acceso directo de Word en su escritorio o en el menú Programas para iniciar el programa. Se abre un nuevo documento de Word en blanco.

2. Abre las opciones de la plantilla. Haga clic en `Archivo` en el menú principal y luego en `Nuevo`. El panel izquierdo muestra una ventana con categorías de plantillas para elegir, mientras que el panel derecho muestra vistas previas en miniatura de las plantillas disponibles para esa categoría en particular.

3. Elija `Invitaciones` de las categorías. Las categorías están en orden alfabético, así que simplemente desplácese hacia abajo hasta la `i` para encontrar la correcta. Las miniaturas en el panel derecho muestran las plantillas de invitación disponibles.

4. Seleccione una plantilla de invitación que se adapte a la ocasión desde el panel derecho. Haga doble clic en la plantilla seleccionada para abrirla en un nuevo documento de Word.

5. Personaliza la plantilla a tu gusto. Dependiendo de la plantilla elegida, las imágenes y el texto están contenidos en campos de texto o campos de imagen. Haga clic en un texto para editarlo. Asegúrese de incluir la información del evento en la invitación, como el nombre del evento, la fecha, la hora, el lugar y otros detalles.
La mayoría de las plantillas contendrán gráficos e imágenes. Puede ajustar esto a su gusto haciendo clic y arrastrando la imagen, o reemplazándola con cualquier imagen que desee usando la función Insertar para ilustraciones e imágenes en Word.

6. Guardar la invitación. Cuando haya terminado de diseñar la invitación, guárdela haciendo clic en Archivo > Guardar como > Documento de Word 97-2003. Ubique la carpeta donde desea guardar la invitación a través de la ventana `Guardar como` que aparece. Use el nombre de la invitación como nombre de archivo y haga clic en `Guardar`.
Si guarda la invitación como un documento de Word 97-2003, será compatible con todas las demás versiones de Word. Ahora puede imprimir la invitación en la impresora de su hogar o guardarla en una memoria USB y llevarla a una copistería profesional.
Método 2 de 2: Crea una invitación usando un documento de Word en blanco

1. Abrir un nuevo documento de Word. Haga doble clic en el acceso directo de Word en su escritorio o desde el menú Inicio para iniciarlo. Se abre un nuevo documento de Word en blanco.

2. Insertar imágenes o ilustraciones. Crear una invitación a partir de un documento en blanco requiere un poco más de creatividad de su parte, ya que no está limitado a las imágenes e ilustraciones que ya están presentes en una plantilla. Para agregar sus propias imágenes, haga clic en la pestaña Insertar en el menú principal y elija entre las opciones que aparecen, ya sea `Imágenes` o `Ilustraciones`.

3. Agregarle texto. Hay dos formas de agregar texto: usando la función `Cuadro de texto` o escribiendo la información para la invitación. El cuadro de texto encuadra el texto en un cuadro, mientras que con solo escribirlo utiliza las líneas predeterminadas del documento en blanco.

4. Guardar la invitación. Cuando haya terminado de diseñar la invitación, guárdela haciendo clic en Archivo > Guardar como > Documento de Word 97-2003. Ubique la carpeta donde desea guardar la invitación a través de la ventana `Guardar como` que aparece. Utilice el nombre de la invitación como nombre de archivo y haga clic en `Guardar`.
Si guarda la invitación como un documento de Word 97-2003, será compatible con todas las demás versiones de Word. Ahora puede imprimir la invitación en la impresora de su hogar o guardarla en una memoria USB y llevarla a una copistería profesional.
Artículos sobre el tema. "Crear una invitación en word"
Оцените, пожалуйста статью
Popular