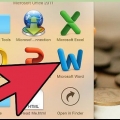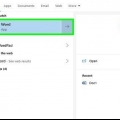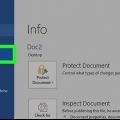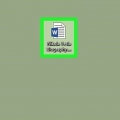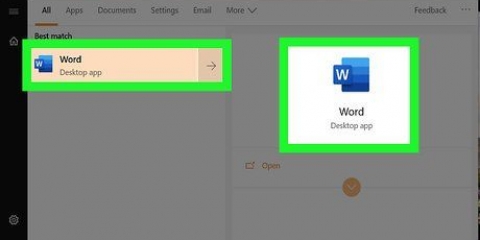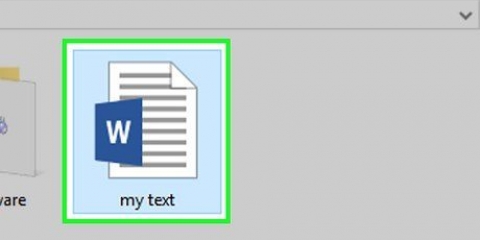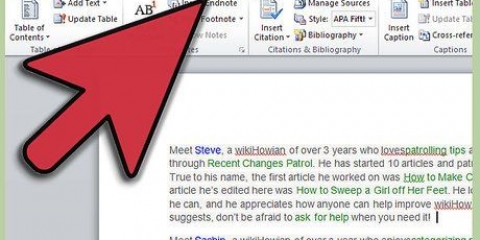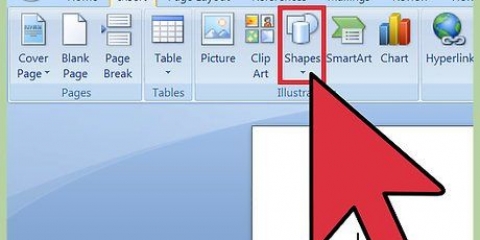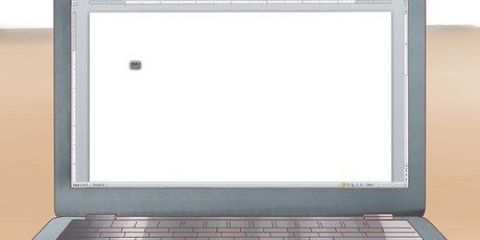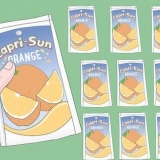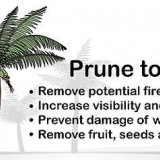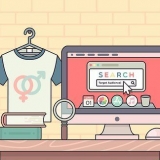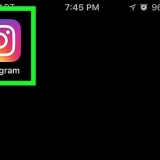El primer ícono `Aa` en el lado derecho del grupo es para `Texto con formato`. Ahora se inserta un campo vacío en el documento que se puede llenar con imágenes, videos, texto, etc. El segundo ícono `Aa` es para `Texto sin formato`. Esto inserta un campo de entrada vacío en el documento que el usuario solo puede llenar con texto. El ícono de `Control de contenido del cuadro combinado` estará junto a la casilla de verificación, y esto insertará un menú desplegable en su documento. El botón Propiedades abre opciones para agregar más elementos al menú desplegable. El ícono de `Fecha` parece un calendario e inserta un cuadro vacío que abre un calendario, lo que permite al usuario elegir una fecha específica. El botón Propiedades abre opciones para el tamaño y la visualización del cuadro. La casilla de verificación agrega una casilla de verificación a su documento.









La opción desplegable crea algo así como un menú desplegable. Haga clic en el icono Opciones junto a él para acceder a las opciones para convertir su lista de selección en un menú desplegable. La casilla de verificación crea casillas de verificación. El cuadro de texto agrega campos rellenables que controlan cómo aparece el texto en un formulario. Por ejemplo: en lugar de una línea de documento con Nombre:_______ donde el usuario puede desordenar las líneas, puede usar estos campos de texto archivables para controlar dónde va el texto y cómo aparece. Puede hacer clic en el icono Opciones para abrir un cuadro de opciones donde puede elegir el tipo de entrada. Por ejemplo, tiene un cuadro de texto, pero está buscando una fecha, puede elegir Fecha debajo del encabezado `Tipo` para ello.
Crear campos de relleno en word
Quiere completar formularios en Word en las líneas especificadas, pero el texto que escribe hace que las líneas se muevan y arruina el formato? Hay una manera de salir de eso. Este tutorial le mostrará cómo insertar campos rellenables en Word en una PC o Mac. Usted tiene un Requiere una versión instalada de Word antes de que puedas empezar.
Pasos
Método 1 de 2: en una PC

1. palabra abierta. Puede encontrar este programa en el menú Inicio.

2. abrir un documento. Puede abrir un documento nuevo, crear un documento nuevo a partir de una plantilla o abrir un documento antiguo.

3. Haga clic en Opciones yPersonalizar la cinta en el menú Archivo. Esto está en la parte superior de la ventana de Word.

4. Marque la casilla `Desarrolladores` en el panel `Personalizar cinta`.

5. haga clic enOK.

6. Haga clic en los iconos junto aModo de diseño en la pestaña Desarrollador. Estos se ven como `Aa`, casillas de verificación y tablas.

7. haga clic enRestringir edición en la pestaña Desarrollador. Esto abrirá un panel en el lado derecho de la ventana de Word.

8. Marque `Restricciones de edición`. Esto bloqueará el documento para que nadie pueda cambiar el texto que no está en los cuadros de texto.

9. haga clic enIniciar la aplicación. Aparecerá un cuadro solicitando una contraseña. Puede ingresar una contraseña si desea permitir que otras personas con esa contraseña editen su documento.
Método 2 de 2: en una Mac

1. palabra abierta. Puede encontrar este programa en su carpeta de Aplicaciones.

2. abrir un documento. Puede abrir un documento nuevo, crear un documento nuevo a partir de una plantilla o abrir un documento antiguo.

3. Haga clic en la pestaña Preferencias en la parte superior de la ventana. Está al lado del icono de Apple
. Una ventana nueva aparecerá.
4. haga clic enMonitor o `Ver` bajo el encabezado `Características de diseño y herramientas de prueba`.

5. Marque la casilla `Mostrar pestaña de desarrollador` debajo de `Cinta`.

6. haga clic enOK.

7. Haga clic en `Cuadro de texto`, `Casilla de verificación` o `Lista desplegable` en la pestaña Desarrollador. Esto insertará un campo de entrada vacío en su documento.

8. haga clic enformulario seguro. Esto evitará que realice ediciones en sus campos, pero permitirá que se puedan utilizar.
Si desea proteger con contraseña su documento, puede ir a la pestaña Revisar y hacer clic en Proteger documento.
Artículos sobre el tema. "Crear campos de relleno en word"
Оцените, пожалуйста статью
Popular