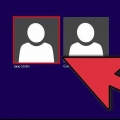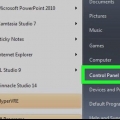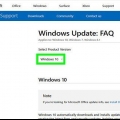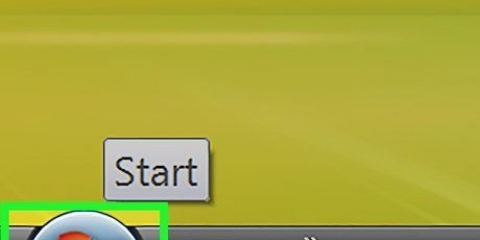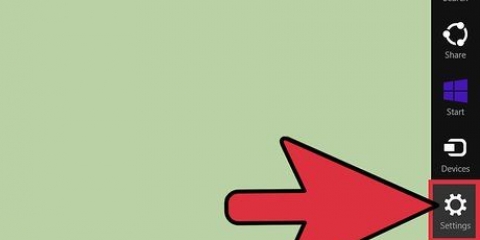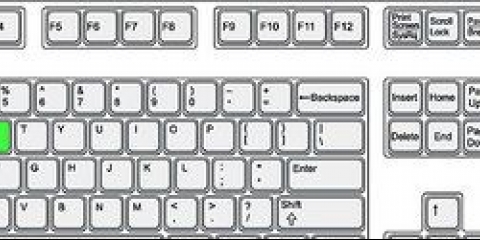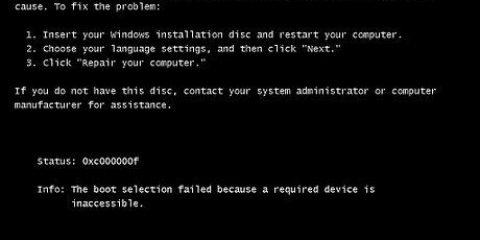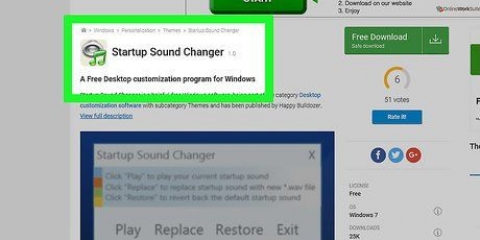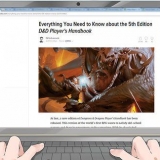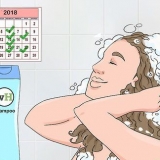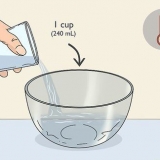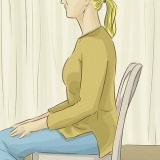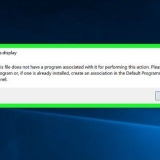Windows 7 y versiones anteriores: abra el menú Inicio y seleccione "Panel de control".` Seleccione `Programas` o `Programas y características` (según la configuración de su pantalla). Windows 8 y versiones posteriores: haga clic con el botón derecho en el botón de Windows y seleccione `Programas y características`.








Desinstalar todas las actualizaciones de windows
Contenido
Si bien generalmente no se recomienda desinstalar las actualizaciones de Windows, a veces pueden causar problemas de rendimiento o privacidad. Por lo general, Microsoft solucionará rápidamente las actualizaciones problemáticas, pero puede eliminarlas manualmente si lo desea. Puede desinstalar actualizaciones individuales usando la ventana Programas y características, o revertir su sistema a una versión anterior usando Restaurar sistema, que elimina varias actualizaciones a la vez.
Pasos
Método 1 de 2: desinstalar actualizaciones

1. Arranque en modo seguro. Tiene la mejor oportunidad de desinstalar con éxito las actualizaciones de Windows en modo seguro:
- Windows 7 y versiones anteriores: inicie su computadora y mantenga F8 presionado. Seleccione `Modo seguro` en el menú que aparece.
- Windows 8 y posterior: haga clic en el botón de encendido en el menú Inicio o en la pantalla Inicio. Ama ⇧ Shift y haga clic en `Reiniciar`. Seleccione "Solucionar problemas" → "Opciones avanzadas" → "Configuración de inicio de Windows" y haga clic en "Reiniciar". Seleccione `Modo seguro` en el menú.

2. Abra la ventana `Programas y características`. Si está en modo seguro, abra la ventana Programas y características a través del Panel de control:

3. Haga clic en el enlace `Ver actualizaciones instaladas`. Puedes encontrar esto en el menú de la izquierda. Se muestra una lista de actualizaciones instaladas.

4. Encuentra la actualización que deseas eliminar. La columna `Instalado el` puede ayudarlo a encontrar la actualización que causó el mal funcionamiento de su computadora. Las actualizaciones de Windows se enumeran en la sección `Microsoft Windows` en la parte inferior de la lista.

5. Seleccione la actualización y haga clic en `Eliminar`. Se le pedirá que confirme que desea desinstalar la actualización. Después de confirmar, la actualización será eliminada. Puede repetir esto para cualquier otra actualización de la que desee deshacerse.
Si Windows está configurado para actualizarse automáticamente, es probable que las actualizaciones que desinstale se descarguen e instalen nuevamente. Debe deshabilitar las actualizaciones automáticas en Windows Update para evitar la instalación de estas actualizaciones específicas.
Método 2 de 2: usar Restaurar sistema para volver a una situación anterior

1. Abrir recuperación del sistema. Puede usar Restaurar sistema para restaurar su sistema a un punto antes de instalar la actualización. No perderá ningún archivo personal, pero la instalación o desinstalación de programas mientras tanto se deshará.
- Abra el Panel de control y seleccione "Recuperación". Si no ve la opción `Restaurar`, seleccione `Iconos grandes` o `Iconos pequeños` en el menú `Ver` o `Ver`.
- Seleccione `Abrir restauración del sistema` para abrir la utilidad.

2. Seleccione el punto de restauración que desea restaurar. Los puntos de restauración se crean automáticamente cuando se instalan nuevos programas o actualizaciones. Dependiendo de la configuración de Restauración del sistema, es posible que tenga muchos o solo unos pocos puntos de restauración. Los puntos de restauración antiguos se eliminan automáticamente para dejar espacio a los nuevos.
Es posible que pueda marcar una casilla en la esquina inferior izquierda para ver todos los puntos de restauración disponibles.

3. Haga clic en `Buscarprogramas` que son afectados. Genera una descripción general de todos los programas, controladores y actualizaciones que se eliminan o restauran durante la restauración. Es posible que sea necesario reinstalar los programas y controladores que se están restaurando para que funcionen correctamente.

4. Confirma que quieres realizar el proceso de restauración. Una vez que haya hecho clic en `Finalizar`, su computadora se reiniciará y se restaurará al punto de restauración elegido. Esto puede tardar un tiempo en completarse. Después de restaurar con éxito su computadora, Windows se iniciará nuevamente y aparecerá un cuadro de diálogo para indicar que la restauración se completó.

5. Prueba tu computadora. Después de la restauración del sistema, debe verificar si la desinstalación de la actualización resolvió los problemas. Es probable que deba reinstalar o desinstalar algunos programas y controladores que se recuperaron durante la restauración.

6. Deshacer la restauración del sistema si ocurren problemas. Si Restaurar sistema no funcionó, o si solo causó más problemas, puede deshacer esto y hacer que su computadora vuelva a ser como era antes de restaurarla. Abre Restaurar sistema nuevamente y selecciona "Deshacer Restaurar sistema" para deshacer la última restauración que realizaste.
Consejos
Si usa Windows 7 y desea eliminar las actualizaciones que activan las características potencialmente sensibles a la privacidad de Windows 10, desinstale las siguientes actualizaciones:
- KB2952664
- KB2990214
- KB3021917
- KB3022345
- KB3035583
- KB3068708
- KB3075249
- KB3080149
Artículos sobre el tema. "Desinstalar todas las actualizaciones de windows"
Оцените, пожалуйста статью
Popular