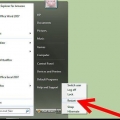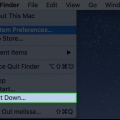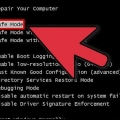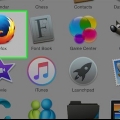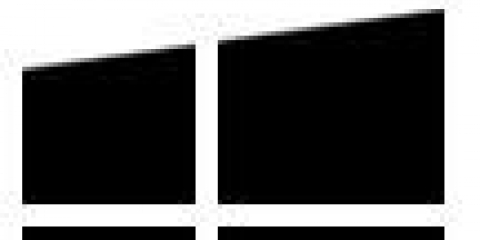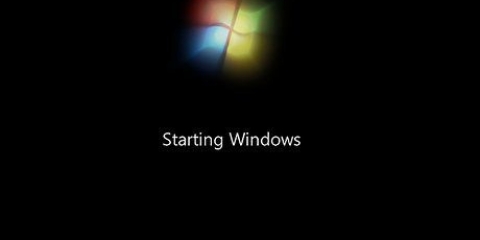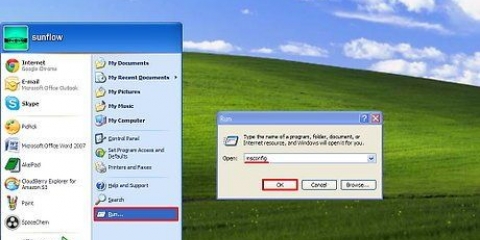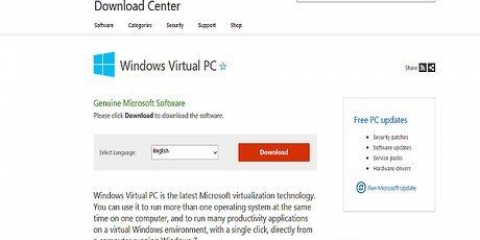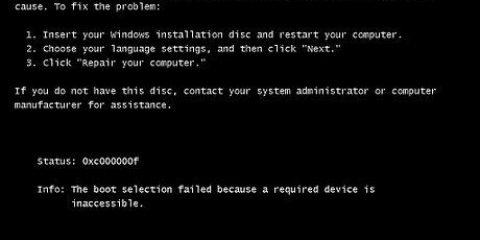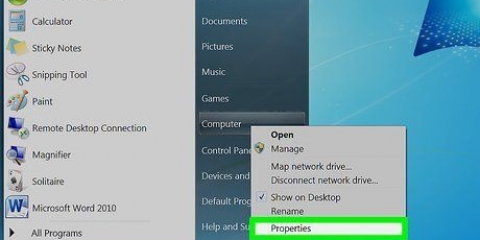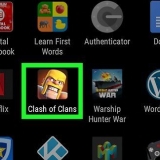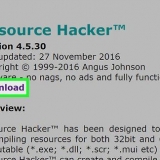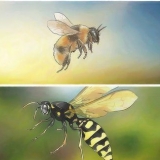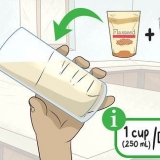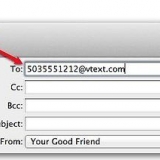En el menú de la pestaña `Inicio`, elija el modo seguro (mínimo).
Ahora Windows se iniciará en modo seguro la próxima vez. La próxima vez puedes volver a marcar el modo seguro.



Si presiona F8 demasiado pronto, puede ocurrir un error. En ese caso, reinicie la computadora y vuelva a intentarlo. Si aparece el logotipo de Windows, llegó demasiado tarde presionando F8. Espere a que aparezca el indicador de inicio de sesión de Windows, apague su computadora e intente nuevamente. 
La primera opción (modo seguro) arranca Windows con un mínimo de controladores y sin conexión a Internet. Este es el método recomendado cuando se trata de virus y otro malware.
Modo seguro con funciones de red inicia Windows en modo seguro y carga los controladores y servicios de red que necesita para conectarse a Internet u otras computadoras en su red.
"Modo seguro con símbolo del sistema" inicia Windows en modo seguro con una ventana de símbolo del sistema en lugar de la interfaz normal de Windows. Esta opción está destinada a profesionales y administradores de TI.

4. Si desea que Windows se inicie siempre en modo seguro, haga lo siguiente: Abrir la ventana "Llevar a cabo". Presione la tecla de Windows y R. al mismo tiempo.
Escriba "msconfig" y presione Entrar.
Haga clic en el menú Inicio. Marque `Modo seguro` y seleccione `Mínimo`. Haga clic en Aplicar, a partir de ahora su computadora se iniciará en modo seguro.
Para deshacer esto, repita los pasos y desmarque `Modo seguro` nuevamente.

Si tiene varias versiones de Windows instaladas y desea iniciar un sistema anterior en modo seguro, seleccione "Versión anterior de Windows". 

Arrancar windows en modo seguro
Contenido
El modo seguro es un modo de solución de problemas de Windows que inicia solo los componentes absolutamente necesarios. Esto le permite eliminar virus, spyware o controladores defectuosos que no se pueden eliminar en el modo normal. Siga las instrucciones a continuación para iniciar su computadora en modo seguro.
Pasos
Método 1 de 3:Windows 8
1. Configure su computadora para que arranque en modo seguro. Este paso solo funcionará si su computadora puede arrancar actualmente en modo normal. Si no puede iniciar Windows, vaya directamente al siguiente paso.
- Abrir la ventana "Llevar a cabo". Para ello, presione la tecla de Windows y R al mismo tiempo.

Escriba "msconfig" y presione enter.




2. Haga clic en el botón de encendido en la pantalla de inicio de sesión. use este método si no puede iniciar sesión en Windows. Mantenga presionada la tecla Mayús mientras hace clic en `Reiniciar`. Ahora ingresará inmediatamente a la configuración de inicio después del inicio.

3. Seleccionar modo seguro. Una vez en el menú de configuración de inicio, desplácese hacia abajo y seleccione `modo seguro con funciones de red`. Si cree que los controladores de red están causando el problema, puede iniciar su computadora en modo seguro normal (mínimo).
Método 2 de 3:Windows XP, Vista, 7

1. Reinicia la computadora. Mantenga presionada la tecla F8 desde el momento en que aparece el logotipo. Esto abrirá la pantalla `Opciones de arranque avanzadas`.

2. Seleccione el modo seguro deseado. Puede elegir entre Modo seguro, Modo seguro con funciones de red y Modo seguro con símbolo del sistema.




3. Presiona Entrar. Ahora la computadora se reiniciará en modo seguro. La próxima vez que su computadora intente arrancar en modo normal nuevamente.




Método 3 de 3: múltiples sistemas operativos

1. Reinicia la computadora. Si su computadora tiene varios sistemas operativos instalados, use las teclas de flecha para resaltar el sistema operativo que desea iniciar en modo seguro.

2. Presiona Enter y luego comienza inmediatamente a presionar F8 repetidamente. Ahora aparece el menú Opciones de arranque avanzadas .
Si aparece el logo de Windows, tendrás que reiniciar tu computadora para volver a intentarlo.

3. Seleccione su modo seguro. Hay varias opciones, o modos, para que elijas. Seleccione la opción deseada y presione Entrar.
Consejos
Si el sistema operativo no arranca, normalmente puede presionar Ctrl+Alt+Del para reiniciar.
Advertencias
- No hagas esto si no sabes lo que haces. En ese caso, que lo haga alguien que sepa más sobre el tema.
Artículos sobre el tema. "Arrancar windows en modo seguro"
Оцените, пожалуйста статью
Similar
Popular