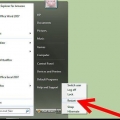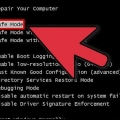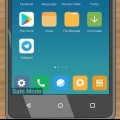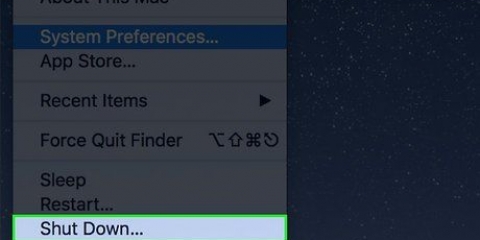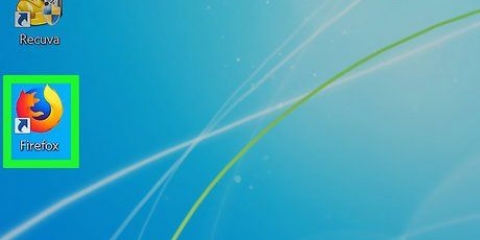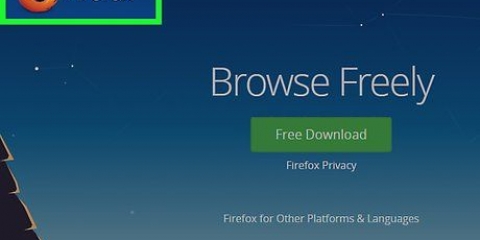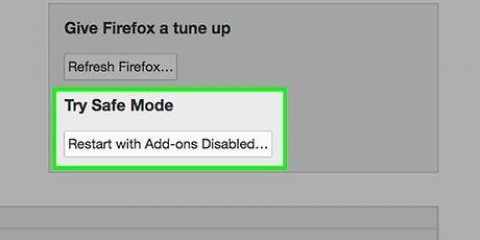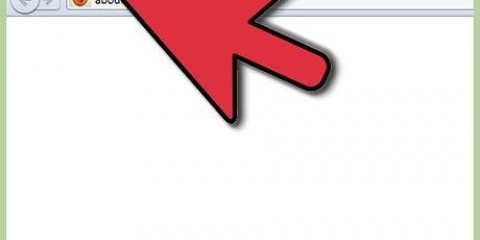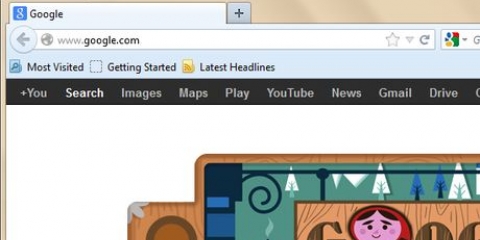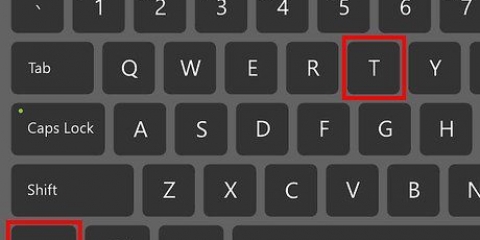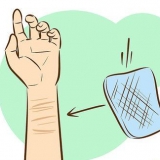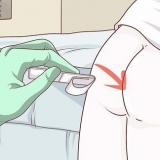Si ve una fila de casillas de verificación en su lugar, está usando la versión 14 de Firefox o anterior. Puede verificar todo para obtener el mismo resultado, pero para resolver problemas, puede ser más útil actualizar inmediatamente a la última versión de Firefox. Si solo ve la opción `Iniciar en modo seguro`, vuelva al perfil predeterminado y vuelva a intentarlo. Sus datos se almacenarán en una nueva carpeta llamada `Datos antiguos de Firefox`. Si crea un nuevo perfil de Firefox, puede transferir los datos que no causarán ningún problema. 
Si se abre una ventana donde puede cambiar entre perfiles, seleccione su perfil y mantenga presionada la tecla Mayús mientras hace clic en Iniciar Firefox o en un botón con texto similar. 

Firefox -modo seguro "C:Archivos de programaMozilla Firefoxfirefox.exe" -modo seguro "C:Archivos de programa (x86)Mozilla Firefoxfirefox.exe" -modo seguro
Buscar `Firefox.exe` en su computadora. Haga clic derecho en el archivo y seleccione `Copiar`, luego haga clic en un lugar vacío en su escritorio o en una carpeta y luego seleccione `Pegar`. Haga clic derecho en el nuevo archivo y seleccione `Propiedades`. En el campo "Ubicación", ingrese un espacio seguido de las palabras -modo seguro. Si el nuevo acceso directo no funciona, puede agregar comillas al principio y al final del campo "Ubicación".
Cuando se abra la ventana `Administrador de perfiles`, seleccione su perfil y mantenga presionada la opción Opción nuevamente mientras hace clic en Aceptar o en un botón similar. 

Inicie firefox en modo seguro
Contenido
En la versión actual de Firefox, la opción `Modo seguro` ha sido reemplazada por `Reiniciar con complementos deshabilitados`. El funcionamiento de esta opción se ha mantenido igual. Si el problema que tienes desaparece cuando abres Firefox en modo seguro, es probable que el problema esté en uno de tus complementos.
Pasos
Método 1 de 3: usar el menú de Firefox

1. Abre Mozilla Firefox. En este método, le mostraremos dos formas de reiniciar Firefox en `Modo seguro`, con todos los complementos deshabilitados.

2. Haga clic en el botón de menú. Este botón se puede reconocer por tres barras grises horizontales. Encontrarás el botón en el lado derecho de la ventana, al nivel de la barra de direcciones. Al hacer clic en él, aparecerá un pequeño menú.
También puede acceder al menú haciendo clic en Ayuda → Reiniciar con complementos deshabilitados en el menú de la barra superior. Luego haga clic en `Iniciar en modo seguro`.

3. Abre el menú de ayuda. Haga clic en el pequeño icono redondo con el signo de interrogación en la parte inferior del menú que acaba de abrir. Ahora se abre el menú de ayuda. Si hace clic en el signo de interrogación, aparecerá una lista de opciones.

4. Haga clic en `Reiniciar con complementos deshabilitados`. Seleccione Reiniciar con complementos deshabilitados. Firefox ahora se cierra y se abre de nuevo.
Tome una captura de pantalla de este artículo o marque la página para que pueda continuar con estas instrucciones después de reiniciar Firefox.

5. Haga clic en `Iniciar en modo seguro`. Después de que Firefox se reinicie, aparecerá una ventana emergente. Para entrar en modo seguro, haga clic en Iniciar en modo seguro.

6. Deshabilitar complementos uno por uno. Si el modo seguro soluciona el problema, lo más probable es que sea causado por un complemento. Cierra Firefox y vuelve a abrir el programa normalmente. En el menú superior, haga clic en Herramientas → Complementos y deshabilite el complemento que sospecha que está causando un problema. Continúe reiniciando Firefox y deshabilite los complementos uno por uno hasta que descubra qué complemento está causando el problema.

7. Reinicie Firefox desde cero si los pasos anteriores no funcionan. Si el modo seguro no resuelve el problema, puede eliminar todas sus preferencias guardadas, marcadores, contraseñas y complementos volviendo al estado original de Firefox. Repita los pasos anteriores para iniciar Firefox en modo seguro. Pero esta vez, en lugar de hacer clic en `Iniciar en modo seguro`, haga clic en Actualizar Firefox.
Método 2 de 3: Usar otros métodos (Windows)

1. Mantenga presionada la tecla Shift mientras hace doble clic en el icono de Firefox. Si Firefox se detiene inmediatamente tan pronto como abres el programa, puedes probar este método. Firefox ahora se abre en modo seguro.

2. Abra la ventana `Ejecutar`. Si no puede encontrar el ícono de Firefox, pruebe este método. Haga clic en Inicio y escriba correr. Abra el programa llamado `Ejecutar` si lo ve aparecer en los resultados de búsqueda.
También llegas aquí con la combinación de teclas tecla de Windows + R.

3. Escriba uno de los siguientes comandos. En la ventana `Ejecutar` puedes ingresar un comando para abrir Firefox en modo seguro. escribe a de estos comandos a continuación exactamente como aparecen aquí en la ventana y presione Entrar. Use el siguiente comando si un comando no funciona.

4. Crea un acceso directo para iniciar Firefox en modo seguro. Si usas el modo seguro con frecuencia, puedes facilitarte las cosas creando un acceso directo. Para ello, siga los siguientes pasos:
Método 3 de 3: Usar otros métodos (Mac)

1. Mantenga presionada la opción mientras abre Firefox. Con la tecla Opción presionada, haga clic en el icono de Firefox para abrir el programa en modo seguro.

2. terminal abierta. El paso anterior suele ser suficiente, pero si eso no funciona, puede probar este método. Abra Terminal, este programa se puede encontrar aquí: Programas → Utilidades → Terminal.

3. Escriba el siguiente comando. Escribe: /Aplicaciones/Firefox.aplicación/Contenido/MacOS/firefox-bin -modo-seguro y presiona enter en tu teclado. En caso de error, compruebe si ha escrito correctamente el comando.
Tus comandos de teclado y cursor no funcionan en Terminal. Para corregir un error, puede usar las teclas de flecha o eliminar en su teclado.
Advertencias
- Seleccionar `Actualizar Firefox` reiniciará Firefox, todas las configuraciones guardadas desaparecerán. Recuperar tus datos puede ser complicado si no lo has hecho antes.
Artículos sobre el tema. "Inicie firefox en modo seguro"
Оцените, пожалуйста статью
Popular