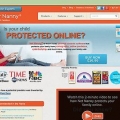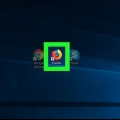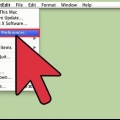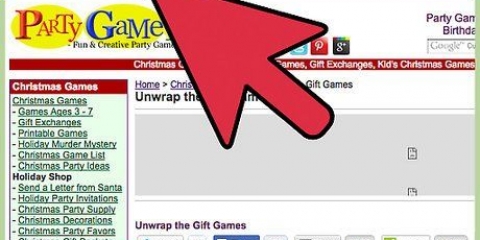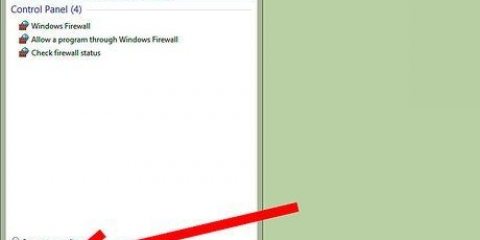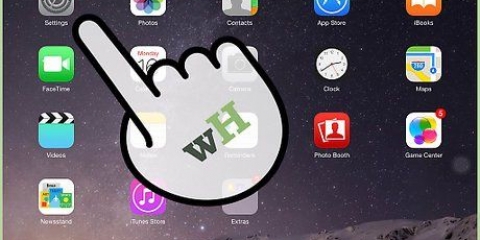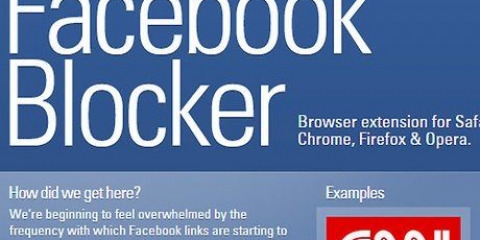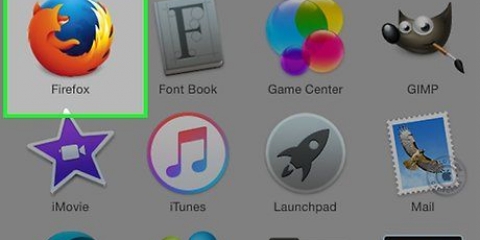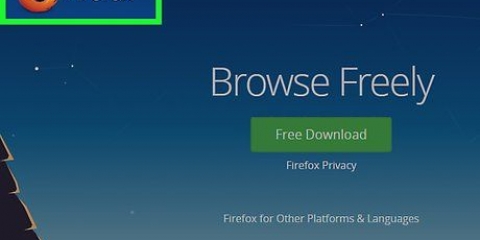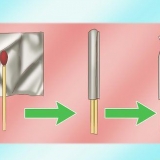Ventanas – Prensa control+s o seleccione `Guardar` en el menú de archivo. Mac OS – Prensa control+X y seleccione `Sí` cuando se le solicite guardarlo. Use el mismo nombre de archivo para sobrescribir el original.









208.67.222.123 208.67.220.123

Bloquear sitios web en firefox
Contenido
Si bien Firefox en sí no puede bloquear sitios web, puede instalar extensiones para reconocer y bloquear sitios web con contenido ilegal o para mayores de 18 años. Si necesita un método más elaborado, también puede editar el archivo de hosts para asegurarse de que los sitios estén bloqueados sin importar qué navegador esté usando alguien. Si necesita bloquear sitios web en varios dispositivos de su red, un servicio como OpenDNS es más efectivo.
Pasos
Método 1 de 3: usar BlockSite

1. Inicie Firefox en su computadora. Hay varias extensiones para Firefox que te permiten bloquear sitios web. Estos solo están disponibles para la versión de escritorio de Firefox. Este método se centra en una extensión popular llamada BlockSite, que le permite bloquear sitios web específicos.
- Las extensiones de Firefox son bastante fáciles de usar y solo son efectivas en Firefox. Si desea bloquear por completo el acceso a ciertos sitios, independientemente del navegador que esté utilizando, puede probar uno de los otros métodos de este artículo.

2. Haga clic en el botón Menú (☰) y seleccione `Complementos`. Esto abrirá una nueva pestaña con los complementos instalados.

3. Haga clic en la pestaña `Obtener complementos` en el lado izquierdo de la pantalla. Se muestran algunos complementos recomendados para Firefox.

4. Haga clic en `Ver más complementos` en la parte inferior de la página. Se abrirá una nueva pestaña con más complementos.

5. Buscar `Bloquear sitio`. Se muestra la extensión BlockSite, que le permite bloquear rápidamente sitios web específicos.
Hay muchas extensiones diferentes que le permiten bloquear y filtrar sitios web. Si no está satisfecho con BlockSite, busque `bloqueo de sitio` y `control parental` para obtener más extensiones.

6. Haga clic en el botón `Agregar a Firefox` y luego en `Instalar`. Esto agregará BlockSite a su instalación de Firefox.

7. reiniciar firefox. Se le pedirá que reinicie Firefox después de instalar esta extensión.

8. Haga clic en `No quiero ayudar` en la nueva pestaña. Esto evita que los datos de navegación se envíen a BlockSite.

9. Abra la configuración de BlockSite. Regrese a la pestaña Complementos y haga clic en la sección `Extensiones`. Desde allí, haga clic en el botón `Opciones` junto a `Bloquear sitio`.

10. Establecer una contraseña. Marque la casilla `Habilitar autenticación` para establecer una contraseña. Introduzca la contraseña en el campo. A cualquier persona que quiera usar Firefox se le pedirá esta contraseña para cambiar la configuración de BlockSite.

11. Seleccione `Lista negra` o `Lista blanca`. Si elige la lista negra, todos los sitios web que agregue serán bloqueados. Si usa una lista blanca, todos los sitios web se bloquearán, excepto los sitios web que agregue. Las listas blancas son más efectivas para los niños si solo desea que tengan acceso a algunos sitios web seguros.

12. Agregar algunos sitios a la lista. Haga clic en el botón `Agregar` y escriba o pegue la dirección del sitio web en el campo. Esto lo agregará a su lista negra o lista blanca, según su configuración.
También puede usar comodines para bloquear sitios similares. Por ejemplo, para bloquear cualquier sitio con "drogas" en la dirección web, escriba *drogas*.
Método 2 de 3: editar el archivo de hosts

1. Abra el archivo de hosts. Este archivo le permite redirigir ciertos sitios web a una dirección local, con el efecto de bloquearlos. Esto afectará a todos los usuarios de la computadora. La edición del archivo de hosts solo es efectiva cuando solo hay unos pocos sitios que desea bloquear.
- Windows: vaya a `C:WindowsSystem32driversetc` y haga doble clic en el archivo hosts. Cuando se le solicite que seleccione un programa para abrir, seleccione `Bloc de notas`.
- MacOS: abra el programa Terminal en la carpeta Utilidades. escribe sudo nano /etc/hosts e ingrese su contraseña cuando se le solicite. Esto abrirá el archivo en un editor.

2. Agregar una nueva línea en la parte inferior del archivo. Agregará sitios web que desea bloquear agregando nuevas líneas al final del archivo.

3. Escribe `127.0.0.1

4. Agregar cada sitio en una nueva línea. Puede continuar agregando nuevas líneas al archivo, cada una con un nuevo sitio para bloquear. Asegúrate de seguir cada línea 127.0.0.1 agrega.
También es importante bloquear las versiones móviles de los sitios. Por ejemplo, si ha bloqueado Facebook, entonces debería metro.Facebook.com bloquear.

5. Guarda el archivo cuando hayas terminado. Cuando haya terminado de editar el archivo, debe guardar los cambios:

6. Prueba el bloqueo. Después de modificar el archivo de hosts, puede intentar cargar el sitio web en cualquier navegador y verá que es redirigido a una página en blanco. Esto se aplica a todos los usuarios de esa computadora, y también en Navegación privada.
Método 3 de 3: Usar OpenDNS

1. Visite el sitio web de OpenDNS. OpenDNS es un servicio de DNS que redirige sitios web dudosos (con contenido ilegal o para mayores de 18 años). Le permite bloquear sitios web para todos en su red, independientemente del dispositivo o navegador que estén usando. OpenDNS es un filtro web gratuito.
- Ir abiertos.com empezar.

2. Seleccione la opción `Personal` en el sitio web de OpenDNS. Se muestran los diferentes paquetes de usuario.

3. Seleccione `Escudo familiar de OpenDNS`. Este es un filtro configurado listo para el cliente que bloquea más de 18 sitios y otro contenido cuestionable de su red doméstica.

4. Seleccione `Enrutadores domésticos`. Esta es una lista de enrutadores de uso común e instrucciones para su configuración.

5. Encuentra tu enrutador en la lista. Si no sabe qué enrutador tiene, o si no puede encontrarlo en la lista, seleccione `Instrucciones de configuración del enrutador FamilyShield`.

6. Abra la página de configuración de su enrutador. Este proceso difiere según el enrutador y la configuración de su red doméstica. leer Cómo acceder a un enrutador para instrucciones detalladas.
En general, escriba la dirección IP en su navegador web, inicie sesión con el nombre de usuario y la contraseña de su enrutador y abra la página de configuración.

7. Abra la sección `Internet` o `WAN`. Esta sección contiene la configuración de DNS de su enrutador.

8. Deshabilitar DNS automático. Muchos enrutadores tienen habilitado el DNS automático. Probablemente deba deshabilitar esto antes de poder ingresar a sus propios servidores DNS.

9. Introduzca los siguientes dos servidores DNS. Ingrese las siguientes direcciones en el primer y segundo campo para servidores DNS:

10. Haga clic en `Aplicar` o `Guardar cambios`. Esto aplicará la configuración, después de lo cual el enrutador se iniciará solo. Puede tomar un tiempo antes de que el enrutador vuelva a estar en línea.

11. Prueba el bloqueo. Los nuevos servidores DNS redirigirán automáticamente el tráfico de Internet a los sitios web bloqueados. Intente abrir un sitio para mayores de 18 años para asegurarse de que el bloqueo funcione correctamente.
Artículos sobre el tema. "Bloquear sitios web en firefox"
Оцените, пожалуйста статью
Popular