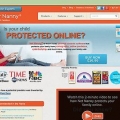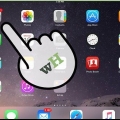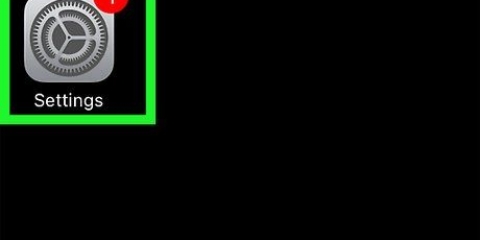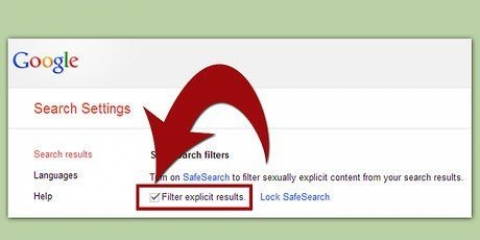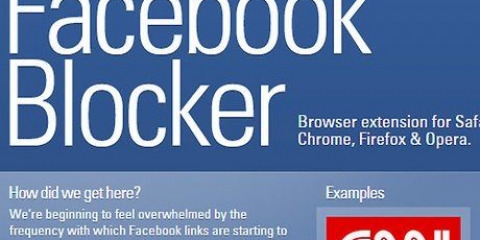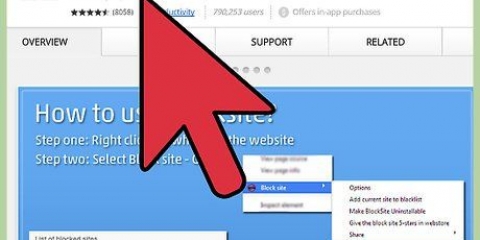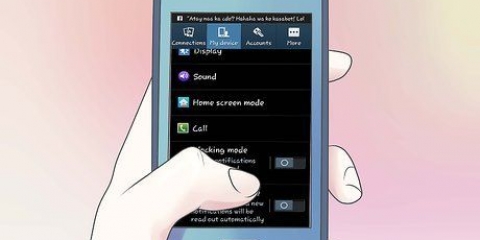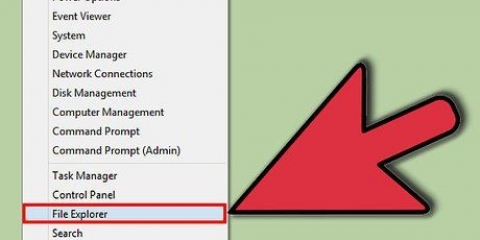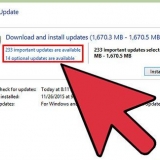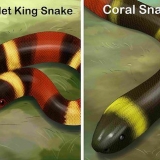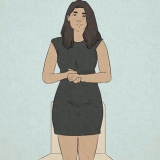Si su hijo no tiene una cuenta, seleccione la opción `Crear una nueva cuenta con controles parentales` y siga las instrucciones en pantalla. Haga clic en el candado en la esquina inferior izquierda si no puede seleccionar el usuario, luego ingrese su contraseña de administrador. 

Seleccionar "Restringir automáticamente el acceso a sitios para adultos" bloqueará los sitios web que están en la lista predeterminada de Apple. Puede agregar o eliminar sitios web de la lista usando el botón Editar. La opción "Permitir el acceso solo a estos sitios web" bloqueará todos los sitios web que no estén específicamente enumerados en esta opción. Agregue o elimine sitios web con los botones + y - 



En Terminal, escriba sudo /bin/cp /etc/hosts /etc/hosts-original, exactamente como dice aqui. Presiona Enter en tu teclado para ejecutar el comando.


Use las teclas de flecha para ir al final de la página cuando use la ventana principal de Terminal. Algunos usuarios informaron un error al agregar texto nuevo al archivo de hosts: a veces solo puede agregar líneas sobre el texto existente. 

El archivo hosts solo ve el exacto URL que escribiste. Por ejemplo, si googleas.com`, luego `google.nl` o `google.com/maps` todavía accesible. No copiar y pegar de otro documento. Esto también puede copiar caracteres invisibles, lo que hace que el texto no funcione.



127.0.0.1 (URL) sin `www` 127.0.0.1 metro.(URL) normalmente bloquea la versión móvil del sitio web 127.0.0.1 inicio de sesión.(URL) o aplicaciones.(URL) son variaciones comunes de la página de inicio. Vaya al sitio web y verifique la barra de direcciones para ver la variación exacta. fe80::1%lo0 (URL) bloquea el acceso al sitio web a través de IPv6. La mayoría de los sitios web no se conectan automáticamente a través de IPv6, pero Facebook es una gran excepción. Si ninguna de estas variaciones funciona, probablemente no se pueda reparar con el archivo de hosts. En ese caso, pruebe uno de los otros métodos de bloqueo de este artículo.

Tenga cuidado con las aplicaciones que tienen calificaciones bajas o las aplicaciones que no tienen calificaciones suficientes para estimar correctamente. Las extensiones no confiables pueden instalar malware en su computadora. Este método solo bloquea sitios web en un determinado navegador. 
Vaya a Preferencias del sistema → Red → Wi-Fi → Avanzado → pestaña TCP/IP. Copie la dirección IP que aparece después de `Router` y pegue esta dirección en la barra de direcciones de su navegador. Ahora se abre la página con la configuración de su enrutador. Ingrese el nombre de usuario y la contraseña para iniciar sesión en su enrutador. Si nunca la ha cambiado, busque la contraseña predeterminada para su tipo de enrutador (`admin` como nombre de usuario` y `contraseña` como contraseña son comunes). Busque dentro de la configuración de su enrutador las opciones de bloqueo. Las opciones serán diferentes para cada marca, pero en la mayoría de los casos puedes bloquear sitios web en los menús `Acceso` o `Contenido`.
Bloquear y desbloquear sitios web (en una mac)
Contenido
Bloquear ciertos sitios web lo mantiene más productivo durante su jornada laboral y reduce la posibilidad de que sus hijos vean cierto contenido solo para adultos. Hay varias formas de crear una `lista negra` de sitios web en tu Mac. Los controles parentales incorporados son los más fáciles de usar, pero si desea bloquear sitios web dentro de una cuenta de administrador, deberá editar el llamado archivo de hosts.
Pasos
Método 1 de 3: activar los controles parentales

1. Preferencias del sistema abierto. Haga clic en el ícono de Apple en el menú en la barra superior, luego seleccione Preferencias del sistema. También puede encontrarlo en la carpeta Aplicaciones, y normalmente en su Dock.

2. Seleccione Controles parentales. En la mayoría de las versiones de OS X, puede reconocer esto por una etiqueta amarilla claramente distinguible. Si no lo ve, escriba "Controles parentales" en el cuadro de búsqueda en la esquina superior derecha de la ventana de Preferencias del sistema. Esto resaltará claramente el icono correcto.

3. Seleccione la cuenta de su hijo. En la columna de la izquierda, haga clic en la cuenta de usuario de la que desea bloquear o desbloquear sitios web, luego haga clic en "Activar controles parentales". Esta no puede ser una cuenta de administrador.

4. Abre la pestaña Web. Esta es una de las pestañas en la parte superior de la ventana. En versiones anteriores de Mac OS X, la pestaña se llama "Materiales".

5. Ver las opciones para bloquear sitios web. Hay dos formas de administrar el acceso a Internet para su hijo:

6. Establecer otras restricciones. Para bloquear también el acceso a contenido para adultos en los programas, haga clic en la pestaña Programas. Ajusta la configuración a tu gusto. En la pestaña Límites de tiempo, puede establecer los tiempos en los que se puede usar la computadora con una cuenta en particular.

7. Desbloquear sitios web. Si desea desbloquear todos los sitios web, seleccione `Permitir acceso sin restricciones a sitios web`. Las configuraciones en otras pestañas (como Programas y Personas) permanecen sin cambios.
Método 2 de 3: bloquear sitios web con el archivo hosts

1. Abra el programa Terminal. Abra Aplicaciones, Utilidades y luego Terminal. Este programa le permite modificar el archivo de hosts, lo que le permite vincular direcciones IP a ciertos sitios web. Al vincular deliberadamente una dirección IP incorrecta a un sitio web determinado, evita que sus navegadores abran el sitio web.
- Este método no funciona el 100 % del tiempo y es fácil de sortear. Pero es una forma rápida de bloquear sitios web en su computadora si desea aumentar su productividad. No se recomienda como la "única" forma de bloquear el acceso de otros usuarios, pero para obtener los mejores resultados, utilícelo junto con otro método.

2. Copia de seguridad de su archivo de hosts. Si comete un error al editar el archivo de hosts, puede suceder que el acceso a Internet esté completamente bloqueado. Al hacer una copia de seguridad, siempre puede volver a la versión original, en caso de que algo salga mal. Haces esto con un simple comando:

3. Ingrese su contraseña de administrador. La terminal ahora debería pedirte tu contraseña. Escribe tu contraseña y presiona Enter. El cursor no se mueve mientras escribe su contraseña.

4. Abra el archivo de hosts. Ingrese el siguiente comando seguido de Enter: sudo /Aplicaciones/Editar texto.aplicación/Contenido/MacOS/Editar texto/etc/hosts. Este comando abrirá el archivo de hosts de su Mac en modo TextEdit, dentro de la Terminal.
También puede editar el archivo de hosts en la ventana principal de la Terminal con el siguiente comando: sudo nano -e /etc/hosts.

5. Dejar el texto existente sin cambios. Ya debería tener varias direcciones IP vinculadas a `localhosts` en el archivo de hosts. Nunca cambie o elimine este texto, porque entonces sus navegadores pueden dejar de funcionar. Mover el cursor a una nueva línea en la parte inferior del documento.

6. Tipo 127.0.0.1. Esta es la dirección IP local. Si un navegador web se redirige a esta dirección, la página no se abrirá.

7. Presione la barra espaciadora y luego escriba la URL que desea bloquear, sin `http://.` Por ejemplo, si desea bloquear el acceso a Facebook, la línea debe decir: `127.0.0.1.Facebook.com.`

8. Agregar otras URL en líneas nuevas. Presiona Enter y comienza una nueva línea con 127.0.0.1. Después de esto, viene el siguiente sitio web que desea bloquear. Puede bloquear tantos sitios web como desee, pero debe comenzar cada línea con 127.0.0.1.
En teoría, puede escribir varias URL en una línea (la dirección IP solo se escribe una vez), hasta un máximo de 255 caracteres. Pero esto probablemente no funcionará en todas las versiones de Mac OS X.

9. Guarde el archivo de hosts y ciérrelo. Cuando haya terminado, cierre el cuadro de diálogo TextEdit y confirme que desea guardar el archivo TextEdit cuando se le solicite (en algunos casos, se guardará automáticamente).
Si usó la ventana principal de Terminal para realizar la edición, presione ctrl+O para guardar la edición, luego ctrl+X para salir del archivo.

10. Borrar el archivo de caché. Escriba el comando dscacheutil -flushcache en Terminal y presiona Enter. Este comando borrará el archivo de caché, lo que obligará al navegador a verificar el nuevo archivo de hosts. Los sitios web de la lista deben bloquearse en todos los navegadores a partir de ahora.
En su lugar, también puede reiniciar su computadora para obtener el mismo resultado. En muchos casos encontrará que los sitios web están bloqueados incluso sin este paso.

11. Resuelva cualquier problema. Si aún puede abrir uno de los sitios web, es posible que sucedan varias cosas: su navegador puede estar accediendo a un subdominio diferente, tal vez se esté accediendo al sitio web a través de IPv6 o su archivo de hosts esté siendo omitido para el sitio web en cuestión. Los primeros dos problemas se pueden resolver agregando más líneas a su archivo de hosts:

12. Eliminar las reglas para desbloquear el sitio web. Abra el archivo de hosts nuevamente y elimine la línea con la URL que desea desbloquear. Guarde y cierre el archivo, luego borre el archivo de caché como se describe arriba para activar el cambio.
Puede deshacer todos los cambios y restaurar su copia de seguridad con el siguiente comando en la Terminal: sudo nano /etc/hosts-original. Presione ctrl+O, elimine la parte del nombre con `-original`, luego confirme los cambios.
Método 3 de 3: usar otros métodos

1. Instalar una extensión del navegador. Chrome, Firefox y la mayoría de los demás navegadores le permiten instalar extensiones creadas por el usuario (o "complementos") que pueden influir en el comportamiento de su navegador. Busque en la tienda de extensiones de su navegador los términos de búsqueda "bloquear sitios web", "filtrar sitios web" o "productividad" para aplicaciones que le permitan bloquear sitios web. Instale la aplicación, reinicie su navegador y luego abra la configuración de la aplicación para agregar los sitios web que desea bloquear.

2. Ajuste la configuración de su enrutador. Al bloquear sitios web en su enrutador, se asegura de que ningún dispositivo dentro de la red pueda acceder a estos sitios web. Lo haces de la siguiente manera:
Artículos sobre el tema. "Bloquear y desbloquear sitios web (en una mac)"
Оцените, пожалуйста статью
Popular