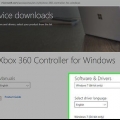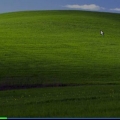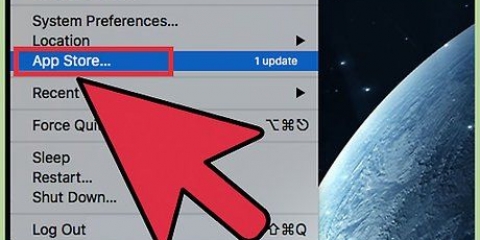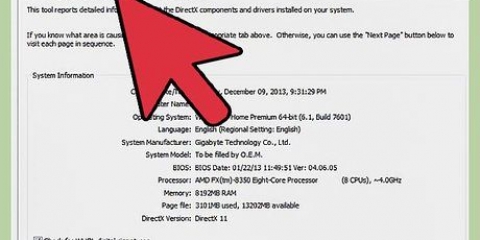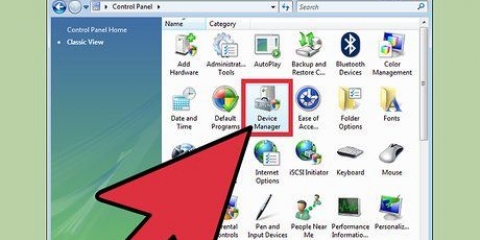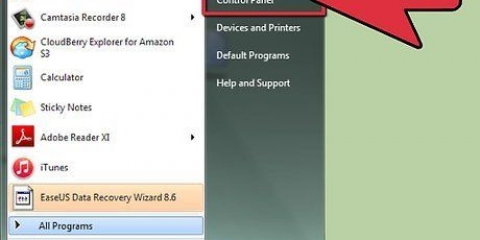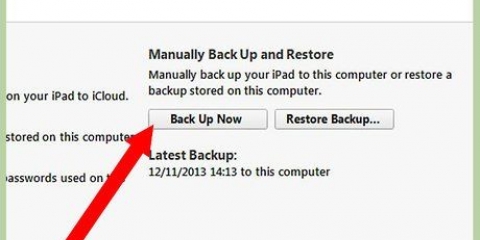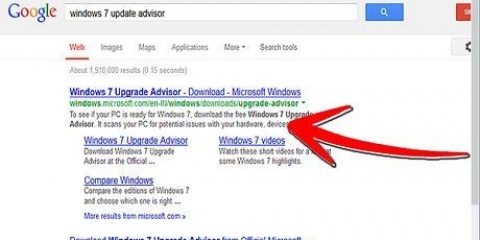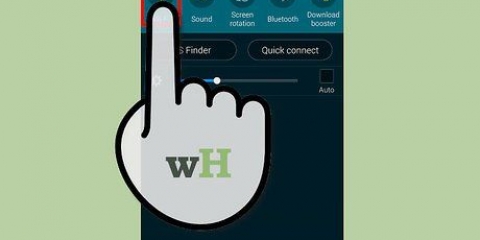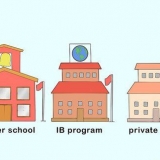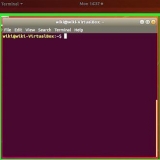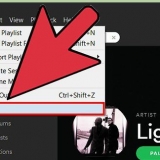Haga clic derecho en el hardware no reconocido y seleccione "Propiedades". Haga clic en la pestaña Detalles y seleccione "Identificadores de hardware" en el menú desplegable. Haga clic derecho en la línea superior de la lista y seleccione "Copiar". Pegue el texto copiado en su motor de búsqueda favorito. Según los resultados anteriores, generalmente puede averiguar cuál es el fabricante y el modelo del hardware. Si esto no identifica el hardware, debe consultar la documentación de la computadora o abrir físicamente la computadora e inspeccionar visualmente el componente.
Placas base: Gigabyte - gigabytes.com/support-downloads/download-center.aspx?ck=2 Intel - Centro de descargas.inteligencia.com MSi - msi.com/servicio/descargar/ ASRock - asrock.com/soporte/descargar.áspid Asus - apoyo.asus.com/descargar/opciones.aspx?Slanguage=es&tipo=1 NVIDIA - nvidia.com/Descargar/índice.aspx?long=en-us DMAE/ATIA - apoyo.amd.com/en-us/descargar dell - dell.com/support/home/us/en/19/Productos/laptop?aplicación=controladores Puerta - puerta.com/mundial/soporte/ HP - www8.caballos de fuerza.com/us/en/soporte-controladores.html lenovo - apoyo.lenovo.com/us/en/products?tabName=Descargas Toshiba - apoyo.toshiba.com Linksys - linksys.com/us/soporte/ equipo de red - Centro de descargas.equipo de red.es/ realtek - realtek.com.tw/descargas/ Trendnet - tendencia neta.com/descargas/ Samsung - Samsung.com/us/soporte/ sony - sony.soporte de almacenamiento.com/modelos/21 LG - lg.com/us/soporte LiteOn - nosotros.liteonita.com/us/service-support/descarga creativo - apoyo.creativo.es/bienvenido.aspx Logitech - apoyo.logitech.es/ Plantronics - plantronics.com/us/category/software/ Playa Tortuga - apoyo.playa Tortuga.com/archivos/

Abra el Administrador de dispositivos, haga clic derecho en el hardware y seleccione "Actualizar controlador". Seleccione"Buscar controladores en mi computadora". Navegue a la ubicación del archivo descargado y selecciónelo .archivo inf correspondiente a su sistema operativo. 3. presiona el botón "Actualizar" junto al controlador que desea instalar. También puede hacer clic en el botón "Actualizar todo" para instalar todo en la lista. Abre el tablero y busca "Conductores adicionales" para abrir la utilidad. 3. Abrir terminal para instalar controladores de impresora. Configurar impresoras en Linux puede ser complicado ya que muchas impresoras no son compatibles con Linux. Puede usar una herramienta de configuración automática para intentar encontrar y descargar los controladores correctos. Abra la Terminal presionando control+alternativa+t. escribe impresora de configuración del sistema y presiona ↵ Entrar. Siga las instrucciones para identificar la impresora y descargar los archivos correctos.
Buscar y actualizar controladores
Los controladores son archivos de configuración que controlan su hardware y dispositivos. La instalación de controladores se ha vuelto mucho más fácil a lo largo de los años, su sistema operativo se encarga de la mayor parte del proceso. Pero para que su computadora funcione lo mejor posible, aún puede ser útil saber que puede actualizar sus controladores usted mismo.
Pasos
Método 1 de 3: Windows

2. Ver actualizaciones disponibles. Haga clic en los enlaces "Ver actualizaciones importantes" y "Ver actualizaciones opcionales" para ver las diversas actualizaciones encontradas por Windows Update. Los controladores de hardware pueden estar en ambas secciones. La parte superior de la lista está reservada para actualizaciones de software, la parte inferior contiene controladores de hardware.

3. Instalar actualizaciones disponibles. Marque las casillas de las actualizaciones que desea instalar y haga clic en el botón Instalar.
El proceso de actualización puede demorar un tiempo y es posible que se le solicite que reinicie su computadora.

5. Intente averiguar qué hardware necesita nuevos controladores. El Administrador de dispositivos es realmente solo una lista de todos los componentes de hardware instalados en su computadora. Si un componente no funciona correctamente, tendrá un pequeño icono amarillo junto a él con un signo de exclamación. Los componentes que no se pueden identificar obtienen un pequeño signo de interrogación.

7. Identifique el modelo del hardware que no se actualizará. Si Windows actualiza el controlador"s no se puede encontrar automáticamente, necesita instalar el controlador"Descárguelo usted mismo en el sitio web del fabricante. Para hacer eso, primero debe averiguar el fabricante y el modelo del componente. Si Windows reconoce el hardware, puede ver el nombre del componente en el Administrador de dispositivos. Si el componente no se reconoce, debe investigar un poco más.

8. Visite la página de soporte del fabricante del componente. Si conoce el fabricante y el modelo del hardware que desea actualizar, puede descargar los controladores más recientes directamente desde el sitio web del fabricante. A continuación se muestra una lista de páginas de soporte de los fabricantes más comunes:
Tarjetas gráficas:
ordenador portátil:
Tarjetas de red:
Unidades ópticas:
Periféricos:

10. Descargar los archivos con los controladores. A menudo, los controladores se empaquetan en archivos de instalación (.exe), a veces vienen en un paquete completo de software desarrollado especialmente para el componente. En dispositivos más antiguos o menos comunes, los archivos se empaquetan en .formato zip. A veces, el software del componente se puede descargar por separado de los controladores.

12. Instalar los controladores manualmente. Si los controladores estuvieran empaquetados en un .zip tienes que instalarlos manualmente. Puedes hacerlo desde el Administrador de dispositivos.
Método 2 de 3: Mac
1. Haga clic en el menú de Apple. Todas las actualizaciones de controladores se verifican con el programa de actualización de software. No tiene que descargar los controladores usted mismo.
2. Seleccione "actualización de software". Espere a que aparezca una lista de actualizaciones disponibles.
Método 3 de 3: Linux
1. Abra la utilidad "Conductores adicionales". Su distribución de Linux incluye controladores para el hardware de sistema más común, como adaptadores de red, USB, unidades ópticas y otros componentes. Algunos fabricantes de componentes desarrollan sus propios controladores que deben instalarse manualmente. Esto se aplica a menudo a las tarjetas gráficas, por ejemplo. Para distribuciones basadas en Ubuntu, haces esto desde "Conductores adicionales".
2. Seleccione los controladores que desea utilizar y haga clic en "Aplicar cambios". Ubuntu ahora descargará e instalará los controladores. Seleccione siempre la versión más reciente disponible si hay varias versiones en la lista.
4. Busque ayuda en línea para hardware específico. El proceso de instalación de controladores es diferente para cada hardware. Puede encontrar ayuda en el sitio web del fabricante o en los foros de usuarios de Linux.
Artículos sobre el tema. "Buscar y actualizar controladores"
Оцените, пожалуйста статью
Similar
Popular