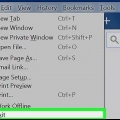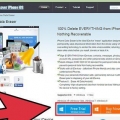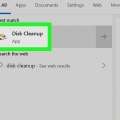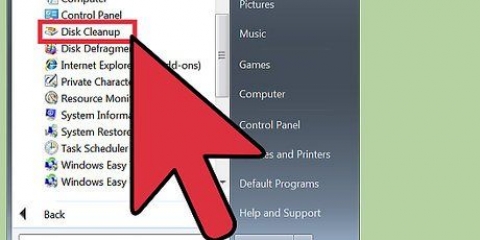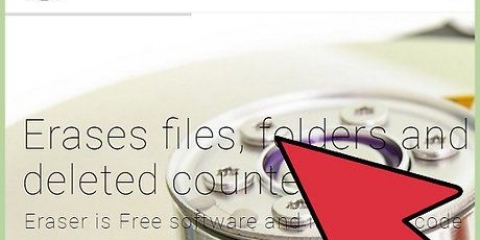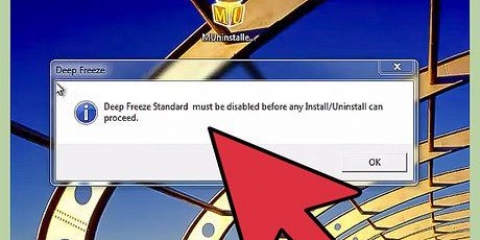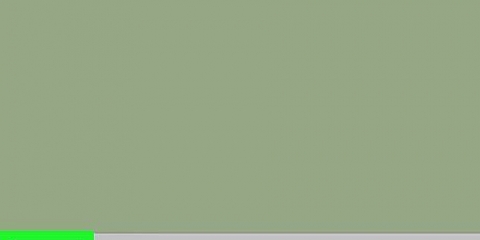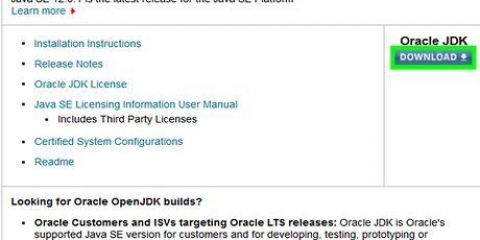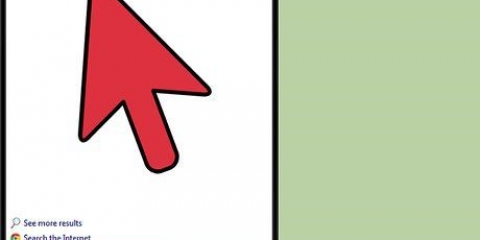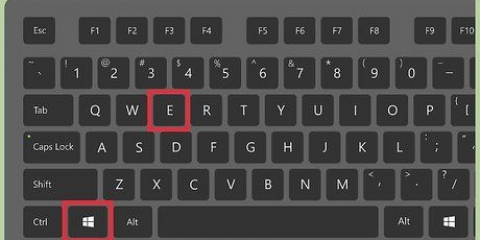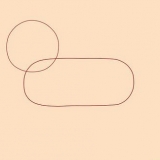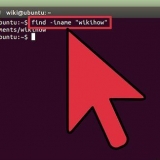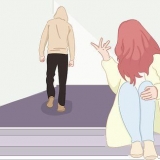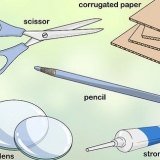Reinicie su computadora y presione rápidamente F8 hasta que aparezca el menú de inicio avanzado. Seleccione Modo seguro con símbolo del sistema del menú. Windows cargará los archivos esenciales y lo llevará directamente al símbolo del sistema. Siga estos pasos para navegar a su archivo e intente eliminarlo nuevamente.
Navegue hasta el directorio del archivo y escriba directorio /x. Tenga en cuenta el nombre corto del archivo (p. ej. FILENA~1.XYZ). escribe del FILENA~1.XYZ y presione Entrar. 


Eliminar archivos obstinados
Si está tratando de eliminar un archivo, pero el sistema operativo no lo permite, probablemente se deba a que otro programa está tratando de usar el archivo al mismo tiempo. Esto también puede suceder si no ve que se está ejecutando un programa. La eliminación de estos archivos suele ser una cuestión de posiblemente forzar el cierre del programa que usa el archivo. Tenga cuidado con esto; Eliminar el archivo incorrecto puede tener consecuencias desagradables para su sistema.
Pasos
Método 1 de 2: Windows

1. Cierre todos los programas abiertos e intente eliminar el archivo nuevamente. La razón más común por la que no se puede eliminar un archivo es porque un programa está usando el archivo. Cierre todos los programas abiertos e intente eliminar el archivo nuevamente.
- Si el archivo aún no se puede eliminar, sigue leyendo.

2. Abre la ventana de comandos. Si no puede eliminar un archivo porque está en uso por otro programa, la forma más rápida de eliminarlo es a través del símbolo del sistema.
Presione la tecla de Windows + R y escriba cmd para abrir la ventana de comandos.

3. Navegue a la ubicación del archivo que desea eliminar. Puede ver la ruta al archivo en la ventana del Explorador. escribe cd C:rutaalarchivo y presione Entrar. reemplazar C: por la letra de la unidad real y rutaalarchivo por la ruta a la carpeta.

4. escribe .directorioy presione Entrar para obtener una lista de archivos. Tenga en cuenta el nombre exacto y la extensión del archivo que desea eliminar.

5. Presione Ctrl + Shift + Esc para abrir el Administrador de tareas. Forzar el cierre del Explorador de Windows.

6. Seleccione la pestaña .Procesos y seleccioneexplorador.exeo "Explorador de Windows". Haga clic en el botón Finalizar tarea. Esto cerrará el escritorio, dejando solo la ventana de comandos y otras ventanas abiertas.

7. Regrese a la ventana de comandos y escriba .del Nombre del archivo.extensión. Esto intentará eliminar el archivo indicado. Asegúrese de incluir el nombre completo y la extensión del archivo.

8. Si aún no puede eliminar el archivo, elimine la carpeta del archivo. A veces es posible eliminar un archivo eliminando la carpeta en la que se encuentra. Tenga en cuenta que si elimina una carpeta, todo el contenido será eliminado. escribe rmdir /s nombre del directorio y presione Entrar.

9. Intente iniciar en modo seguro si no puede eliminar el archivo. Si el archivo aún no se puede eliminar, es posible que deba iniciar en modo seguro. Esto solo cargará los procesos esenciales y, con suerte, le permitirá eliminar el archivo.

10. Intente eliminar el archivo usando el nombre corto del archivo. A veces, los caracteres extraños pueden causar que la eliminación de archivos sea problemática. Usar el `nombre corto` (adecuado para DOS) del archivo a veces puede ayudar.
Solución de problemas
 1. Use un Live CD de Linux para acceder a sus archivos. Este es un sistema operativo simplificado, generalmente Linux, que puede iniciar desde un CD. Al usar un Live CD de Linux, puede acceder a todos sus archivos sin iniciar Windows, lo que significa que no hay procesos de Windows que bloqueen la eliminación.
1. Use un Live CD de Linux para acceder a sus archivos. Este es un sistema operativo simplificado, generalmente Linux, que puede iniciar desde un CD. Al usar un Live CD de Linux, puede acceder a todos sus archivos sin iniciar Windows, lo que significa que no hay procesos de Windows que bloqueen la eliminación.- Haga clic aquí para obtener instrucciones sobre cómo descargar, crear y arrancar un Live CD de Linux.
- Después de iniciar el entorno Linux, puede acceder al disco duro y eliminar cualquier archivo, sin importar cuán obstinado sea. Siempre tenga cuidado al eliminar archivos del sistema.
 2. Verifique su unidad en busca de errores. Si recibe un mensaje de error que indica que su disco duro puede estar dañado, la corrupción puede hacer que su archivo sea irrecuperable. Si es así, debe intentar recuperar la unidad antes de poder eliminar el archivo.
2. Verifique su unidad en busca de errores. Si recibe un mensaje de error que indica que su disco duro puede estar dañado, la corrupción puede hacer que su archivo sea irrecuperable. Si es así, debe intentar recuperar la unidad antes de poder eliminar el archivo. - Abra la ventana de comandos, escriba chkdsk /r y presione Entrar.
- Reinicie su computadora cuando se le solicite y permita que verifique su disco duro. El proceso de chkdsk puede tardar varias horas. Se intentará corregir automáticamente cualquier error encontrado, pero la presencia de errores probablemente signifique que la unidad fallará nuevamente en un futuro cercano.
 3. Tome posesión de los archivos complicados. A veces se crean archivos que no tienes permiso para eliminar. Para eliminar estos archivos, debe tomar posesión del archivo.
3. Tome posesión de los archivos complicados. A veces se crean archivos que no tienes permiso para eliminar. Para eliminar estos archivos, debe tomar posesión del archivo. - Arrancar en modo seguro.
- Haga clic derecho en el archivo o carpeta que desea eliminar.
- Haga clic en la pestaña Seguridad.
- Haga clic en Avanzado y luego en Propietario.
- Marque la casilla junto a su nombre de usuario para `Control total`.
- Haga clic en Aplicar y luego intente eliminar el archivo o la carpeta nuevamente.
Método 2 de 2: Mac OS X

1. Intente averiguar qué programa le impide eliminar el archivo. La razón más común por la que no se puede eliminar un archivo en OS X es porque un programa está usando el archivo. Este proceso determinará qué programa tiene el archivo como rehén.
- Abra el `Terminal` en la carpeta Utilidades.
- escribe lsof y arrastre el archivo que desea eliminar a la ventana del terminal. Presiona regresar para ver el programa usando el archivo.
- mira el MANDO y PID columnas. MANDO es el nombre del programa que bloquea el archivo, y PID ¿Puedes ayudar a cerrarlo?.

2. Si es posible, cierre el programa normalmente. Si el programa está abierto y visible, ciérrelo de acuerdo con el procedimiento normal. Si el programa se niega a cerrarse, puede probar obligándolo a cerrar.
Puede encontrar la `Vista de actividad` en la carpeta Utilidades para obtener una descripción general de los procesos en ejecución. Use la columna PID en el Monitor de actividad para ver si el PID del proceso (descubierto usando la Terminal), correspondiente a él. Seleccione el proceso que desea cerrar y haga clic en `Cerrar proceso`.

3. Use el comando `Vaciar papelera de forma segura` cuando vacíe la Papelera. Intenta desbloquear archivos bloqueados colocados en la Papelera de reciclaje antes de eliminarlos. Use esta opción si recibe mensajes sobre archivos bloqueados cuando intenta vaciar la Papelera.
Mantenga presionada la tecla Opción cuando haga clic con el botón derecho en la Papelera para vaciarla de manera segura. Esto eliminará la mayoría de los archivos que están bloqueados.
Advertencias
- Siempre tenga cuidado al eliminar archivos que están bloqueados, ya que esto suele ocurrir al intentar eliminar un archivo del sistema. Eliminar los archivos incorrectos puede hacer que su sistema quede inutilizable hasta que reinstale el sistema operativo.
Artículos sobre el tema. "Eliminar archivos obstinados"
Оцените, пожалуйста статью
Similar
Popular