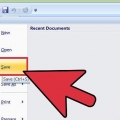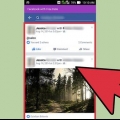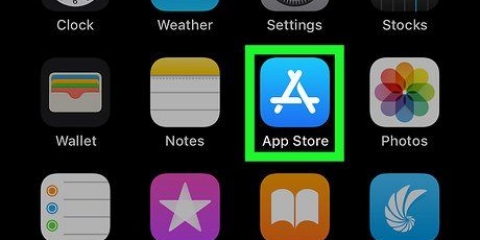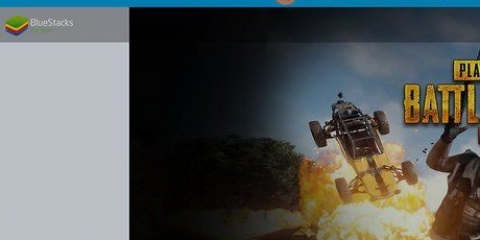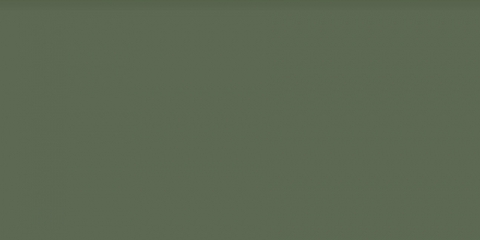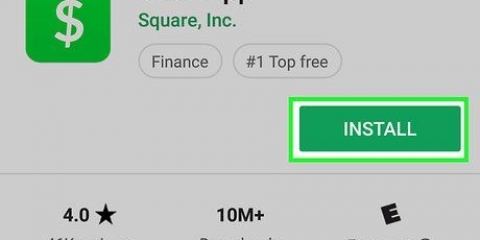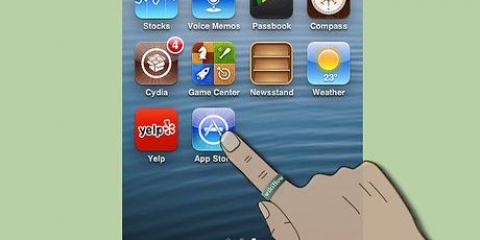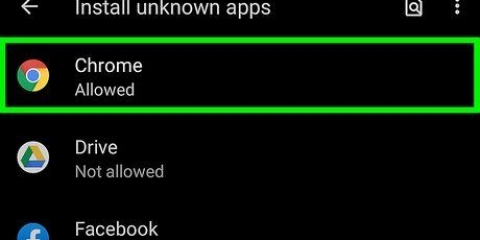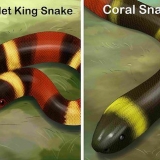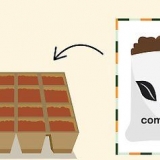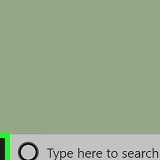No puedes forzar el cierre de Finder. Cuando seleccione Finder, el botón "Reiniciar" pararse en lugar de "parada forzosa". Comprobar antes de hacer clic "parada forzosa" si el programa sigue sin responder. A veces, el programa responde de nuevo cuando se abre la ventana "Forzar salida de programas".
Forzar el cierre de una aplicación en mac os x
Contenido
Hay pocas cosas más frustrantes al ejecutar una Mac que una aplicación que se cierra repentinamente. Peor aún es un programa que deja de responder. Para arreglar esto, fuerce el cierre del programa. Encuentre el método a continuación que mejor se adapte a sus circunstancias.
Pasos
Método 1 de 5: Usar teclas de acceso rápido en tu teclado

1. Presiona simultáneamente⌘ Comando+⌥Opción+Esc. Esto abrirá la ventana `Forzar salida de programas`.
- El comando es el botón con un patrón cuadrado en él. Los teclados de Apple anteriores a 2008 también tienen el logotipo de Apple. Puedes encontrarlo en la parte inferior izquierda de tu teclado.
- alternativa/⌥ La opción también se puede encontrar en la parte inferior izquierda de su teclado.
- Esc (Escape) se puede encontrar en la parte superior izquierda del teclado.

2. Seleccione el programa que desea forzar a salir. Si hay algún problema con el programa, probablemente habrá junto al programa "No responde" estar de pie.

3. presiona el botón "parada forzosa". Esto le permite cerrar un programa que no responde.

4. Forzar el cierre del programa que se está ejecutando. Puede forzar el cierre del programa cuya ventana está actualmente activa ⌘ Comando+⌥Opción+⇧Cambio+Esc durante tres segundos. Esta combinación de teclas indicará a OS X que fuerce el cierre del programa en primer plano.
Método 2 de 5: usar el menú de Apple

1. Haga clic en su escritorio o en la ventana de cualquier programa.

2. Haga clic en el ícono de Apple en la esquina superior izquierda de su pantalla.

3. Seleccione "parada forzosa" en el menú. Esto abrirá la ventana `Forzar salida de programas`.

4. Seleccione el programa que desea forzar a salir. Si hay algún problema con el programa, probablemente habrá junto al programa "No responde" estar de pie.

5. presiona el botón "parada forzosa". Esto le permite cerrar un programa que no responde.
Método 3 de 5: usar el muelle

1. Presiona en el⌥Opción-pruebas botón derecho del ratón en el icono del programa en el muelle. Ahora se abre una lista de opciones.
- Si no tiene un mouse de dos botones, haga clic y mantenga presionado para abrir el menú.

2. Seleccione "parada forzosa". Ahora el programa que seleccionó se detendrá desde su base.
Método 4 de 5: usar la terminal

1. Abre el programa "Terminal". Este programa se encuentra en la carpeta "Utilidades" debajo "Programas".
- A veces no se puede forzar el cierre de un programa de la forma habitual. Si es así, es posible que deba usar este método.

2. escribe "cima" y presiona↵ Entrar. El comando "cima" muestra todo tipo de información sobre los programas que se están ejecutando actualmente, incluido el uso de la CPU, el uso de la memoria y otra información avanzada.

3. Encuentra el programa que quieres cerrar. Busque debajo de la columna con el título "MANDO" el nombre del programa que desea detener.
La lista COMMAND puede mostrar un nombre diferente para el programa respectivo. Busque un nombre similar al programa que desea cerrar.

4. Encuentra el número en "PID" (Identificacion de proceso). Mire a la izquierda del nombre del programa, hay un número en la columna PID. Anota este número.

5. escribe "q". Ahora cierre la lista de programas y regrese a la ventana de Terminal.

6. escribe "matar ###". reemplazar "###" con el número de la columna PID que encontraste. Por ejemplo, suponga que intenta salir de iTunes y descubre que iTunes tiene el número PID 3703, luego escribe "matar 3703".
Si el programa aún no se cierra, escriba "sudo kill -9 ###", reemplazando ### con el número PID.

7. Cerrar terminal. Si todo va bien, el programa ahora está cerrado. No tiene que reiniciar su computadora después de forzar el cierre de un programa. Simplemente puede abrir el programa nuevamente y continuar con su trabajo.
Método 5 de 5: usar el Monitor de actividad

1. Vaya a Spotlight, escriba `vista de actividad` y haga clic en el programa que aparece. En el Monitor de actividad puede ver todos los procesos en ejecución, es una lista más completa que los programas en la ventana `Forzar salida de programas`.

2. Busque y seleccione el programa o proceso que desea forzar a cerrar en una de las pestañas.

3. Haga clic en el botón con la cruz en la parte superior izquierda de la ventana. Esto obligará al programa a detenerse.
Consejos
Advertencias
- Forzar el cierre de un programa puede hacer que se pierdan los cambios no guardados.
Artículos sobre el tema. "Forzar el cierre de una aplicación en mac os x"
Оцените, пожалуйста статью
Similar
Popular