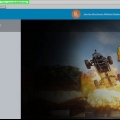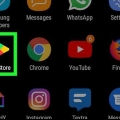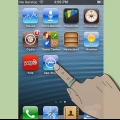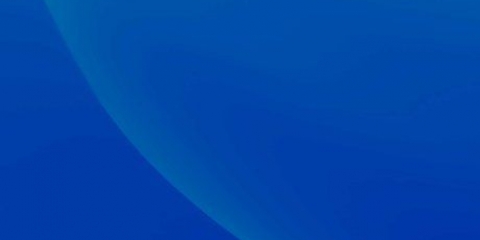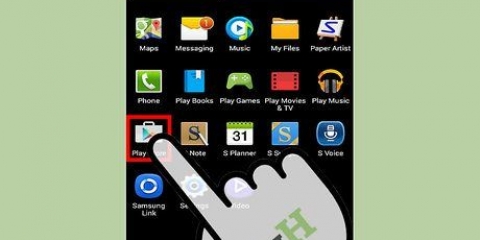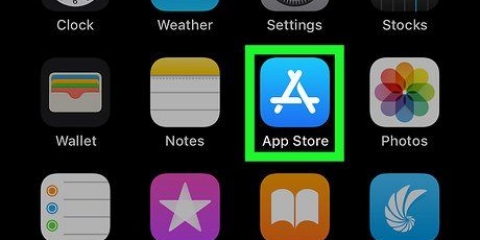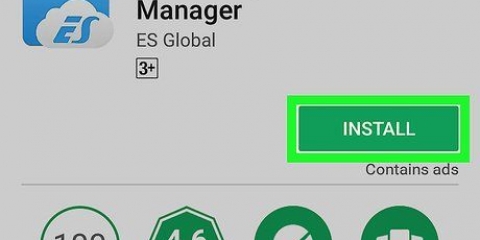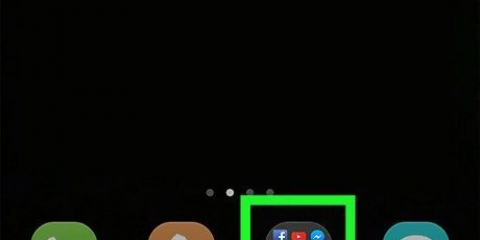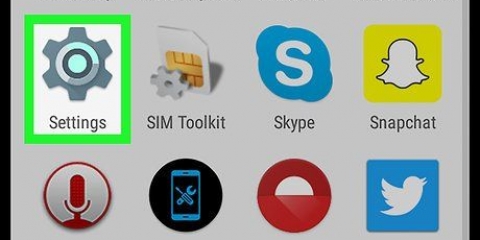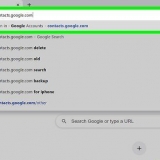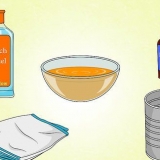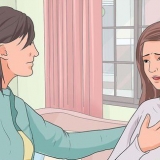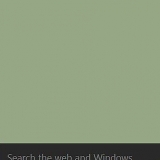Use su dispositivo en lugar de su computadora para descargar el archivo APK para que no tenga que transferir el archivo nuevamente. Asegúrese de descargar la versión más reciente y de descargarla de una fuente confiable, como Android Police.



Configuración de cuenta y sincronización Servicio de inicio de sesión de Google Servicios de Google Play Tienda de juegos de Google marco de los Servicios de Google venta Explorador de archivos ES


Configuración de cuenta y sincronización marco de los Servicios de Google Servicio de inicio de sesión de Google Servicios de Google Play Reinicie después de instalar los APK anteriores.


Descarga la aplicación google play store
Contenido
La aplicación Google Play Store es el lugar principal para buscar y descargar aplicaciones en un dispositivo Android y está instalada en casi todos los dispositivos Android. Sin embargo, las actualizaciones no siempre están disponibles de inmediato para todos los usuarios. Si desea actualizar manualmente la aplicación Google Play Store, puede hacerlo fácilmente descargando los archivos de instalación de Internet. Si Google Play Store no está en su dispositivo Android, puede instalarlo manualmente siempre que su dispositivo tenga el software básico. Esto es especialmente útil para las personas que usan Kindle Fire. Mire el Paso 1 a continuación para descubrir cómo hacer esto.
Pasos
Método 1 de 2: coloca la última versión en tu Android

1. Permitir instalaciones de fuentes desconocidas. Abra la aplicación Configuración en su dispositivo y desplácese hacia abajo hasta la opción Seguridad. Presiónelo para abrir el menú Seguridad, luego busque el cuadro `Fuentes desconocidas`. Marque esta casilla para permitir la instalación de aplicaciones de fuentes distintas a Google Play Store.

2. Descarga la última APK. Las aplicaciones de Android se incluyen como archivos APK y se pueden descargar desde una variedad de fuentes en línea. La aplicación Google Play Store en su dispositivo se actualizará automáticamente, pero estas actualizaciones pueden tardar algún tiempo en activarse en su dispositivo. Puede omitir este período de espera descargando el APK de Internet y colocándolo en su dispositivo.

3. Presiona el APK descargado. Una vez que se complete la descarga, abra Notificaciones y presione el archivo APK. Recibirá una advertencia de que reemplazará un programa del sistema. Puede aceptar esto presionando `OK`. Verifica los permisos y presiona `Instalar` para iniciar la instalación de la APK.

4. Abre Google Play Store. Una vez completada la instalación, puede abrir Google Play Store y comenzar a buscar. Si la aplicación Google Play Store no está en su pantalla de inicio, puede encontrarla en su carpeta de otras aplicaciones.
Método 2 de 2: instalar Google Play Store en un Kindle Fire

1. Asegúrate de que tu Kindle esté rooteado. Amazon Kindle Fire usa una versión modificada de Android, pero sin Google Play Store. En cambio, te ves obligado a usar la tienda de aplicaciones de Amazon, que no tiene tantas opciones. Para instalar Google Play Store, primero deberá obtener acceso raíz a su Kindle Fire. Es imposible instalar Google Play Store en un dispositivo iOS, Windows Phone o BlackBerry.
- Descarga el software básico. Deberá descargar el archivo `Root_with_Restore_by_Bin4ry`. Puede encontrar esto en los foros de los foros de XDA Developers. Extraiga el archivo a su computadora.
- Conecte su Kindle Fire a su computadora a través de USB. Abra el Administrador de dispositivos (Inicio → Buscar → "Administrador de dispositivos") y expanda la sección Dispositivos portátiles. Haga clic derecho en su Kindle y seleccione Propiedades. Haga clic en la pestaña Controladores y haga clic en `Desinstalar`. Desenchufa tu Kindle.
- Descargue e instale los controladores Kindle ADB. Puede encontrarlos en los foros de XDA Developers.
- Abra el menú Seguridad en el menú Configuración de su Kindle. Active `Habilitar ADB`.
- Vuelva a conectar su Kindle Fire a su computadora a través de USB. Espere a que se reinstalen los controladores.
- Abra la carpeta Root with Restore que extrajo anteriormente. Haga doble clic en el archivo RunMe.murciélago. Elija la opción 1 del menú que aparece.
- Haga una copia de seguridad y restaure su Kindle. Toque "Copia de seguridad de mis datos" en la pantalla que aparece en su Kindle. Cuando se completa la copia de seguridad, debe presionar cualquier botón en su computadora. Después de eso, debe presionar la opción `Restaurar mis datos` en su Kindle y luego presionar cualquier tecla una vez que esto esté completo.
- Hacer que Kindle se reinicie dos veces. Después de que se inicia por primera vez, debe desbloquear el dispositivo y esperar a que se reinicie.
- Restaure sus datos nuevamente, presione cualquier tecla cuando haya terminado y espere a que se reinicie.
- Encuentra el superusuario de la aplicación. Una vez que el dispositivo se haya reiniciado nuevamente, busque la aplicación Superusuario entre sus aplicaciones. Si lo encuentra, entonces el reinicio fue un éxito.

2. Descarga los APK necesarios. Para instalar Google Play Store, necesitará varios archivos APK de Google y el administrador de archivos de la aplicación. Descarga los siguientes APK. Puedes encontrar todo esto en los foros de XDA o en Android Police. Asegúrese de descargar las últimas versiones:

3. Transfiere los archivos APK a tu Kindle. Puede conectar su Kindle a su computadora y luego transferir los archivos APK al espacio de almacenamiento de su Kindle. Colóquelos en un lugar de fácil acceso, como la carpeta de inicio.

4. Abra el Explorador de archivos ES. Presione el botón Menú, expanda la sección Herramientas y luego presione `Root Explorer`.Seleccione `Montar R/W` y luego configure ambas opciones en `RW`.

5. Instala el primer grupo de APK. Una vez que ES File Explorer está configurado, está listo para instalar APK. Vaya a la ubicación donde copió los APK e instale los siguientes cuatro en este orden:

6. Abrir ES Explorer. Vuelve a las otras APK y copia Vending.apk. Puede copiar manteniendo presionado un archivo y luego seleccionando Copiar en el menú que aparece. Péguelo en la carpeta Sistema/Aplicación y sobrescriba el archivo existente. Reinicie el dispositivo de nuevo.

7. Instalar Google Play Store. Abra ES File Explorer y vaya a Google Play Store APK que descargó. Presione para iniciar la instalación.
Una vez que se complete la instalación, deberá reiniciar el dispositivo nuevamente.

8. Inicie Google Play Store. Una vez que Kindle se haya reiniciado, puede iniciar Google Play Store. Se le pedirá que inicie sesión con su cuenta de Google, que usted puede crear gratis si aún no tienes uno.
Use Google Play Store para descargar aplicaciones que normalmente no están disponibles en Amazon App Store.
Advertencias
- Google Play Store no se puede instalar en una computadora a menos que tenga Pilas azules, un emulador de android.
- Google Play Store no se puede instalar en dispositivos Apple, incluso con jailbreak.
Artículos sobre el tema. "Descarga la aplicación google play store"
Оцените, пожалуйста статью
Similar
Popular