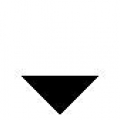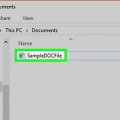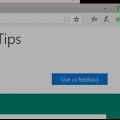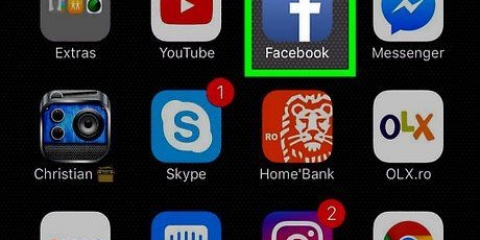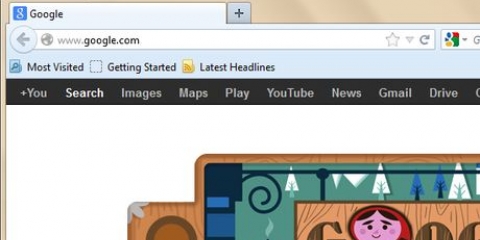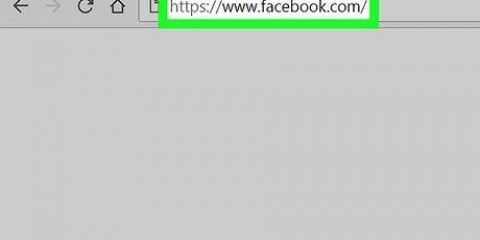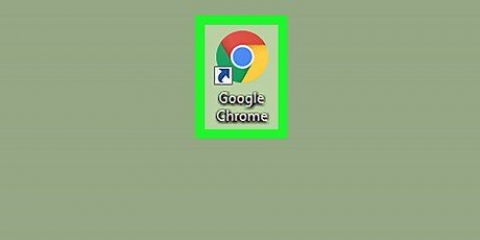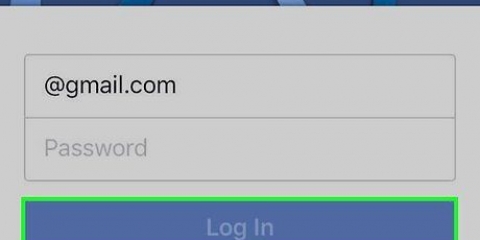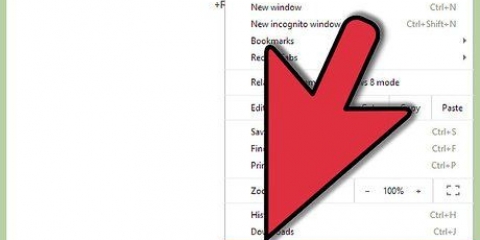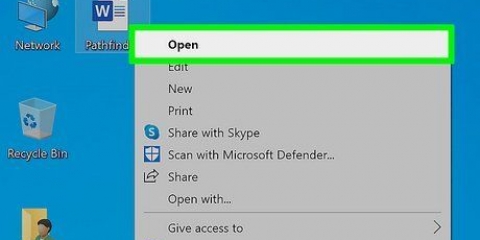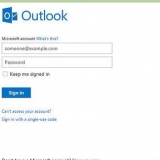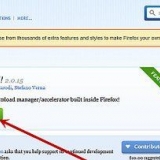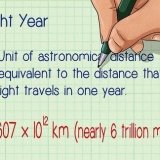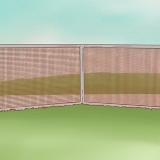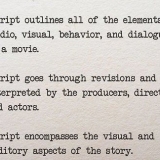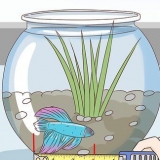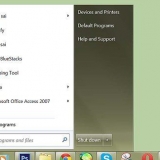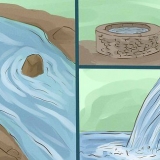Ve a la página web que quieres traducir. haga clic en Traducir Cuando se le solicite. Si no eres una opción Traducir vea el logotipo de Google Translate en el lado derecho de la barra de direcciones, luego haga clic en Traducir. La extensión Google Translate puede aquí ser encontrado si necesita una traducción automática.


















Haga clic derecho en el icono Traductor. haga clic en Opciones (cambiar idioma). haga clic en traducción web. Haga clic en el menú desplegable `Seleccionar idioma de destino`. Seleccione un idioma del menú desplegable. haga clic en Guardar opciones parte superior de la página.
















Traducir una página web
Contenido
Este tutorial le enseñará cómo traducir una página web completa de un idioma a otro.
Pasos
Método 1 de 5: usar Google/Bing Translate

1. Ir a su página web. Busque y abra la página web que desea traducir en cualquier navegador web.

2. Copie la URL de la página web. Seleccione la URL en la barra de direcciones en la parte superior de la ventana del navegador web, luego presione control+C (ventanas) o ⌘ Comando+C (Mac).

3. Abra el sitio de traducción de su elección.Traductor de google y Bing traduce son dos opciones populares.

4. Pegue su URL copiada en el cuadro de texto de la izquierda. Haga clic en el cuadro de texto izquierdo y luego presione control+V (ventanas) o ⌘ Comando+V (Mac).

5. Seleccione un idioma de traducción. haga clic en
arriba del cuadro de texto a la derecha, luego haga clic en el idioma en el que desea ver su página web.
6. haga clic entraducir. Es un botón azul arriba del cuadro de texto derecho. Esto abrirá la página web traducida en una nueva pestaña.
Si la página web traducida no se abre, puede hacer clic en el enlace en el cuadro de texto correspondiente.
Método 2 de 5: en Chrome

1. Abierto
Google Chrome. Haga clic o doble clic en el icono de la aplicación de Chrome, que parece una esfera roja, amarilla, verde y azul.
2. Utilice la función de traducción integrada. Google Chrome traduce automáticamente los sitios web que están en idiomas distintos al idioma predeterminado de su navegador al idioma predeterminado de su navegador:

3. haga clic en⋮. Está en la esquina superior derecha de la ventana de Chrome. Aparecerá un menú desplegable.

4. haga clic enAjustes. Puede encontrar esta opción en el menú desplegable.

5. Desplácese hacia abajo y haga clicAvanzado▼. Esto está en la parte inferior de la página.

6. Desplácese hacia abajo y haga clicIdioma. Este será el menú Idioma expandir.

7. haga clic enAgregar idiomas. Puedes encontrarlo en la sección `Idiomas`. Al hacerlo, aparecerá un menú emergente.

8. Selecciona un idioma. Marque la casilla junto al idioma al que desea traducir las páginas web.

9. haga clic enPara agregar. Está en la parte inferior de la ventana emergente.

10. haga clic en⋮. Está a la derecha del idioma seleccionado. Aparece un menú.

11. Marque la casilla `Oferta para traducir páginas a este idioma`. esta en el menu. Esto garantizará que las páginas web compatibles con el idioma seleccionado tengan la opción Traducir vista.

12. Mover el idioma a la parte superior del menú. Para mostrar las páginas web en el idioma seleccionado de forma predeterminada, haga clic de nuevo ⋮ a la derecha de un idioma, luego haga clic en Hacia arriba en la lista desplegable.
Tenga en cuenta que no todos los sitios web se pueden mostrar en el idioma seleccionado.
Método 3 de 5: en Firefox

1. Abre Firefox. Haga clic o doble clic en el ícono de la aplicación Firefox, que se parece a un zorro naranja envuelto alrededor de un ícono de globo azul oscuro.

2. Abre elPágina de instalación del complemento del traductor. Con este complemento, puede traducir páginas web completas de Firefox a través de Google Translate sin usar el sitio web de Google Translate.

3. haga clic enAgregar a Firefox. Es un botón azul en el medio de la página.

4. haga clic enPara agregar cuando te preguntan. Esto permitirá que el complemento se instale en Firefox.

5. haga clic enOK cuando te preguntan. Esto confirma que el complemento se ha instalado correctamente.

6. Ir a una página web. Busque y abra la página web que desea traducir.

7. Haga clic derecho en el icono Traductor. Es el ícono de una burbuja de diálogo en la esquina superior derecha de Firefox. Al hacerlo, aparecerá un menú desplegable.
Si no ve el ícono Traductor, primero haga clic en ☰ en la esquina superior derecha de la ventana. Deberías ver el ícono del Traductor aparecer en la parte superior del menú desplegable.

8. haga clic enTraducir esta página a [Idioma]. Esta opción está en el menú desplegable. Su página web traducida se abrirá en una nueva pestaña.

9. Cambiar el idioma de la traducción si es necesario. Puede cambiar el idioma que usa Traductor para traducir páginas de la siguiente manera:
Método 4 de 5: en Microsoft Edge

1. Abrir Microsoft Edge. Haga clic o haga doble clic en el icono de la aplicación Edge, que parece una "e" blanca sobre un fondo azul o una "e" azul oscuro.

2. Abre elTraductor para la página del complemento Edge. Este complemento le permite traducir cualquier página en un idioma que no sea el idioma predeterminado de su computadora al idioma que desee.

3. haga clic enObtener. Verás esta opción en el medio de la página. Esto abrirá la aplicación Microsoft Store.

4. haga clic enObtener en la tienda de Microsoft. Es un botón azul en el lado izquierdo de la ventana. Traductor para Edge comienza a instalarse.
Este complemento puede tardar unos minutos en instalarse.

5. haga clic enEncender si se le pregunta. Verás aparecer este botón azul en Edge. Esto completa la instalación de Traductor para Edge.

6. Ir a su página web. Abra la página web que desea traducir.
Tenga en cuenta que esta debe ser una página web en un idioma que no sea el idioma predeterminado de su computadora.

7. Espere a que aparezca el menú `Traducir`. Debería ver aparecer este menú desplegable en la parte superior derecha de la ventana.
También puede simplemente hacer clic en el ícono Traductor para Edge que aparece en el extremo derecho de la barra de direcciones.

8. Selecciona un idioma. Haga clic en el idioma actual "Traducir a" en el menú desplegable, luego, en el menú desplegable, haga clic en el idioma al que desea traducir la página web..

9. haga clic entraducir. Está en la parte inferior del menú desplegable. Recarga la página en el idioma seleccionado.
Método 5 de 5: En Safari

1. Abrir Safari. Haga clic en el ícono de la aplicación Safari, que se parece a una brújula azul, en el Dock de su Mac en la parte inferior de la pantalla.

2. Abre elTraducir extensión para Safari. Con esta extensión puedes traducir páginas web enteras.

3. haga clic enInstalar ahora. Está a la derecha del ícono de la extensión. Esto instalará la extensión para Safari.

4. Ve a la página web que quieres traducir. Busque y abra la página web que desea traducir a otro idioma.

5. Haga clic derecho en un espacio vacío en la página. Aparecerá un menú desplegable.
Dependiendo de su Mac, es posible que necesite Control mantenga presionado mientras hace clic en un espacio vacío en la página.

6. haga clic enTraduzca esta pagina. Debería estar en el menú desplegable. Esto abrirá una barra de herramientas debajo de la barra de direcciones en la parte superior de la ventana.

7. Selecciona un idioma. En la barra de herramientas que aparece, haga clic en la lista desplegable "Idioma", luego haga clic en el idioma que desea usar para la página web traducida.

8. Haga clic en la flecha `Traducir`. Está en la parte inferior de la barra de herramientas. Esto recargará su página web en el idioma seleccionado.
Consejos
Su navegador generalmente ajusta las páginas web para usar el idioma predeterminado de su computadora si difiere del contenido de las páginas web.
Advertencias
- Las traducciones pueden no ser siempre correctas. No utilice las traducciones del navegador web como referencias para tareas u otros documentos importantes.
- No todas las páginas web admiten traducciones.
Artículos sobre el tema. "Traducir una página web"
Оцените, пожалуйста статью
Similar
Popular