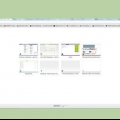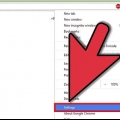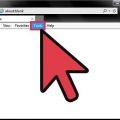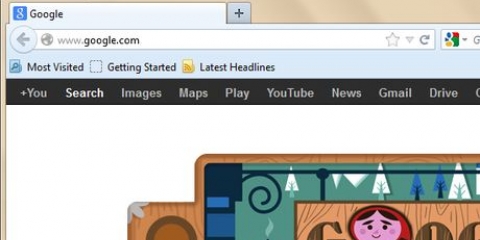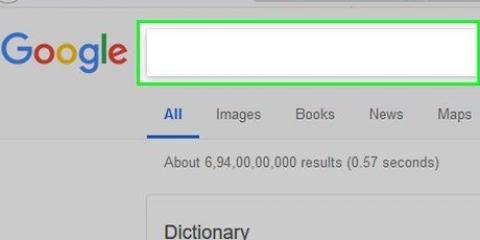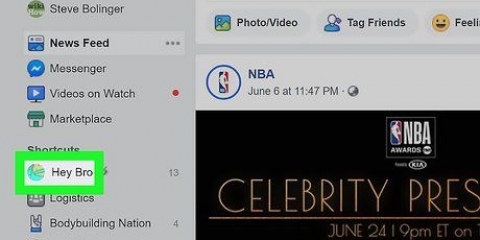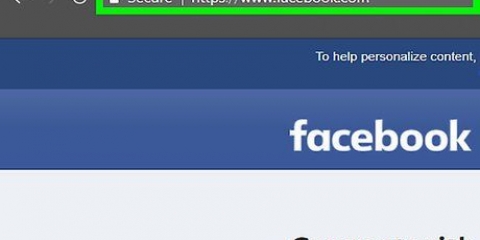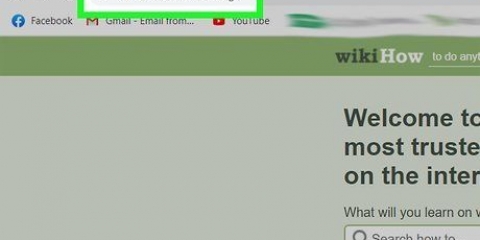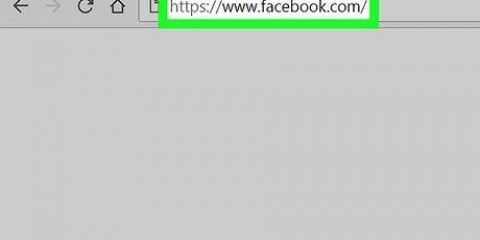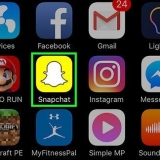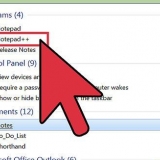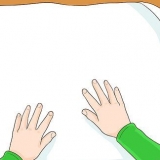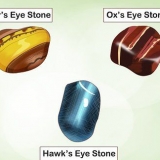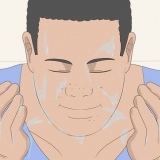Configura tu página de inicio en edge
Contenido
Edge, el nuevo navegador web de Microsoft, tiene una interfaz optimizada con pocas opciones de usuario. Este tutorial le enseñará cómo agregar un botón al navegador para cargar rápidamente su página favorita. Si desea ver esta página de inicio cada vez que se abre el navegador Edge, también debe configurarlo.
Pasos
Parte 1 de 2: configura el botón de inicio

1. haga clic en ⋯. Puede ver este botón con tres puntos en la esquina superior derecha del navegador.

2. imprentaAjustes.

3. Desplácese hacia abajo y seleccioneMostrar configuración avanzada. Esto muestra la configuración avanzada del navegador.

4. Cambie el interruptor "Mostrar botón de inicio" a "Encendido"
. Aparecerá un menú desplegable debajo del interruptor y ahora aparecerá un botón de Inicio a la izquierda de la barra de direcciones de su navegador Edge.
5. Haga clic en el menú desplegable y seleccioneUna página específica. Aparecerá un campo de texto llamado Introduce una URL en el menú desplegable.

6. Ingrese la dirección web del sitio que desea usar como su página de inicio. Por ejemplo, si te gusta Google.nl quiere hacer su página de inicio, complete https://www.Google.Países Bajos en el cuadro de URL.

7. Haga clic en el icono Guardar. Es el ícono que parece un disquete justo a la derecha de la URL que acabas de ingresar. Esto guardará su dirección como su nueva página de inicio. Ahora, cuando haga clic en el botón de la página de inicio, esta página se cargará automáticamente.
Parte 2 de 2: configuración de la página de inicio

1. haga clic en ⋯. Este botón con tres puntos se encuentra en la parte superior derecha del navegador.

2. SeleccioneAjustes.

3. Haz clic en el menú desplegable debajo de "Abrir Microsoft Edge con". Aquí verá varias opciones que tiene para especificar lo que ve cuando se inicia el navegador Edge.

4. haga clic enUna página o páginas específicas. Una caja con el nombre Introduce una URL en el menú desplegable.

5. Ingrese la dirección web del sitio que desea usar para crear su página de inicio. Por ejemplo, si te gusta Google.nl quiere hacer su página de inicio, complete https://www.Google.Países Bajos en el cuadro de URL.

6. Haga clic en el icono Guardar. Es el ícono que parece un disquete justo a la derecha de la URL que acabas de ingresar. Esto guardará la dirección web como su nueva página de inicio. Ahora, cuando abra el navegador Edge, esta página se cargará automáticamente.
Artículos sobre el tema. "Configura tu página de inicio en edge"
Оцените, пожалуйста статью
Similar
Popular