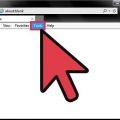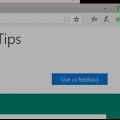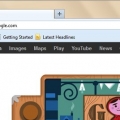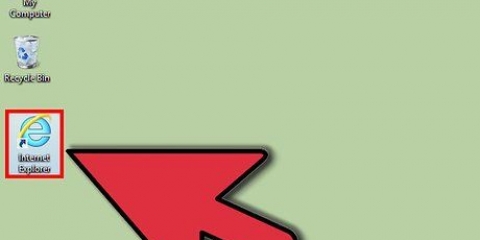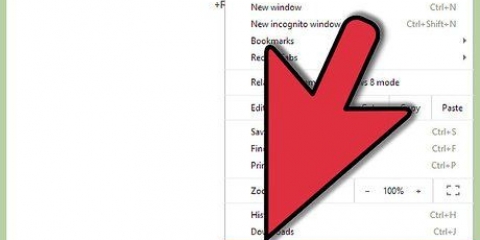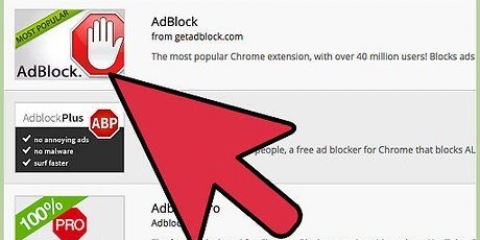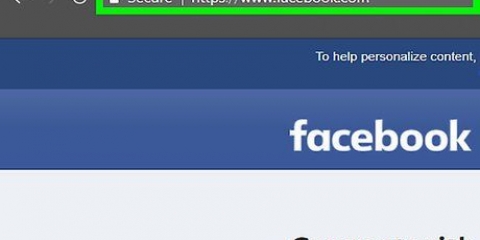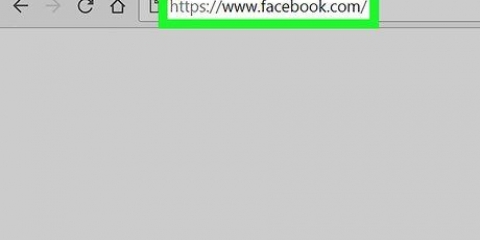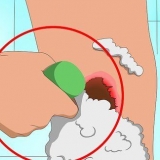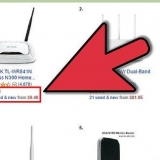Establecer yahoo como página de inicio
Contenido
Puede hacer de casi cualquier sitio web su página de inicio. La forma en que lo haga puede diferir ligeramente según el navegador, aunque en todos los casos tendrá que ajustar la configuración de su navegador. Aprende cómo configurar Yahoo como tu página de inicio en este artículo.
Pasos
Parte 1 de 4: Configuración de su página de inicio en Google Chrome

1. Abre tu navegador de internet.

2. Haga clic en el botón de menú en la parte superior derecha de la página. Este es un botón gris con tres líneas horizontales en él.

3. haga clic en "Ajustes".

4. Desplácese hasta el encabezado "diseño". Aquí puedes encontrar cuál es tu página de inicio en este momento.

5. Asegúrese de que la casilla junto a "Mostrar el botón de la página de inicio" está chequeado. Es posible que se establezca otra página como página de inicio.

6. haga clic en "Modificar."

7. En el cuadro proporcionado, escriba "www.yahoo.com" en. Haz clic ahora "OK".
Parte 2 de 4: Configurar tu página de inicio en Firefox

1. Abre Firefox.

2. Escribe la URL de Yahoo en la barra de direcciones y presiona "Ingresar".

3. Arrastra el ícono a la izquierda de la dirección web al botón Inicio en la parte superior derecha de la página. Suéltelo en este botón.

4. haga clic en "sí" cuando se le pregunte si desea cambiar su página de inicio.
Parte 3 de 4: Configuración de su página de inicio en Internet Explorer

1. Abre Internet Explorer.

2. seleccionarlo "Instrumentos" menú en la barra de herramientas de su navegador.

3. Haz clic ahora "Opciones de Internet."

4. Luego haga clic "General".

5. Desplácese hasta el encabezado "Página principal" y escribe www.yahoo.com en la barra de direcciones correspondiente.

6. haga clic en "OK."

7. Cierra tu navegador. reinicialo y si todo va bien yahoo.com abierto ahora mismo.
Parte 4 de 4: Configurar tu página de inicio en Safari

1. Abre tu navegador Safari.

2. Haga clic en el menú Safari en la barra de herramientas en la parte superior de la página.

3. Haz clic ahora "preferencias".

4. Luego haga clic "General".

5. Desplácese hasta el encabezado "Página principal". Escriba www.yahoo.com en la barra de direcciones correspondiente.

6. imprenta "Ingresar."

7. Seleccione "Cambiar página de inicio."
Consejos
Si su página de inicio no ha cambiado después de aplicar uno de los métodos anteriores, probablemente no guardó sus cambios u olvidó reiniciar su navegador. Vuelva a intentarlo y asegúrese de guardar los cambios y reinicie su navegador.
Artículos de primera necesidad
- navegador web
Artículos sobre el tema. "Establecer yahoo como página de inicio"
Оцените, пожалуйста статью
Similar
Popular