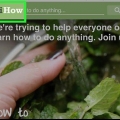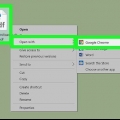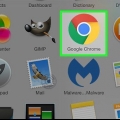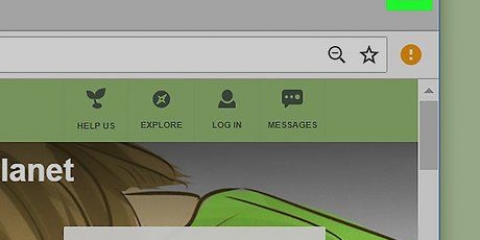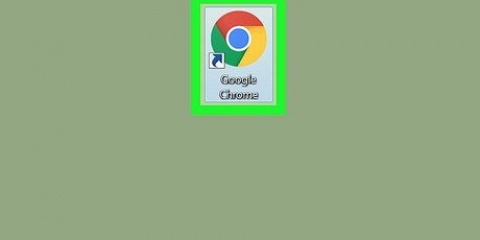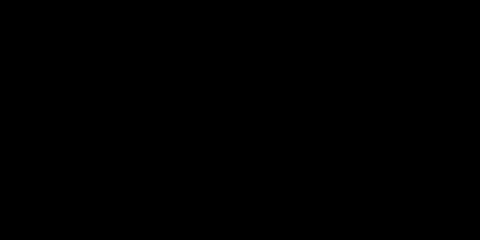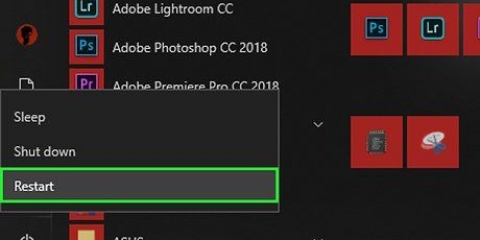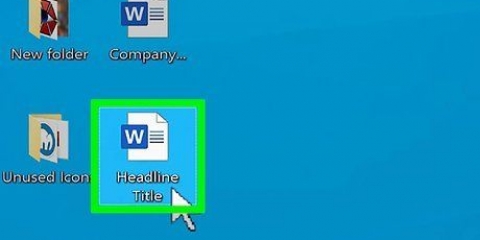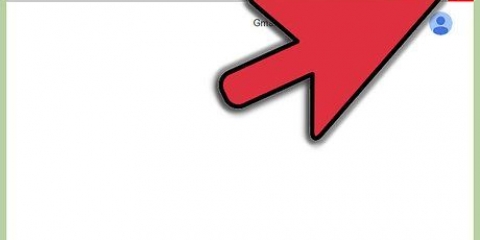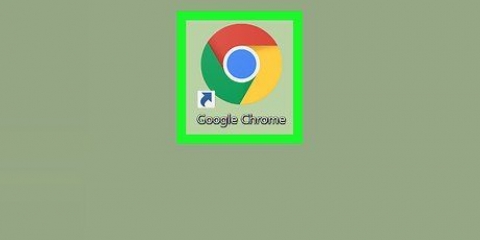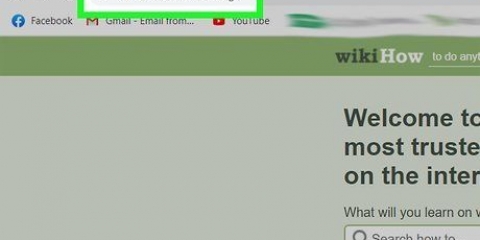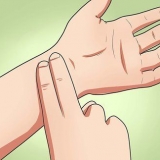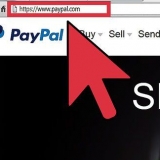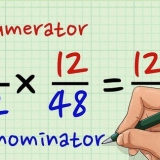Guardar una página web como pdf en google chrome
Si visita un sitio web con mucho texto e imágenes y desea guardarlo para leerlo más tarde, puede ser útil guardar la página como PDF. Los archivos PDF son fáciles de imprimir y leer en casi cualquier dispositivo. En Google Chrome puedes guardar fácilmente un sitio web como PDF.
Pasos

1. Abre el sitio web en Google Chrome. Ve a la página web que quieras guardar. Si guarda el sitio web como PDF, solo se guardarán las partes visibles. En muchos casos, el diseño de la página cambiará si se guarda como archivo PDF.

2. Haga clic en el botón de menú de Chrome (☰). Este botón está en la esquina superior derecha de la ventana.

3. Haga clic en `Imprimir...` La pestaña actual será visible en el cuadro de diálogo de impresión. También puede presionar control+pags (Windows) o en ⌘ cmd+pags (Mac). La vista previa de la página se puede ver a la derecha. Probablemente notará de inmediato los cambios de formato causados por la impresión.

4. Ir a la opción PDF. Haga clic en Cambiar... en el lado izquierdo de la ventana de impresión, en la sección `Destino`. Se abrirá una nueva ventana con todas las impresoras disponibles.

5. Seleccione `Guardar como PDF`. Esta opción se encuentra en la sección `Destinos locales`.

6. Guarda el archivo en tu computadora. Haga clic en Guardar después de elegir `Guardar como PDF`. Ahora puede elegir una ubicación para el archivo y puede cambiar el nombre del archivo. El nombre predeterminado del archivo PDF es el título del sitio web.
Artículos sobre el tema. "Guardar una página web como pdf en google chrome"
Оцените, пожалуйста статью
Popular